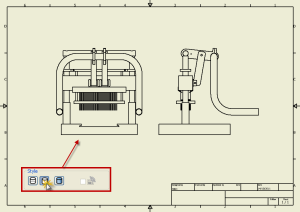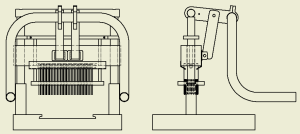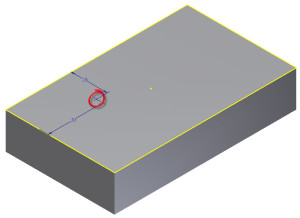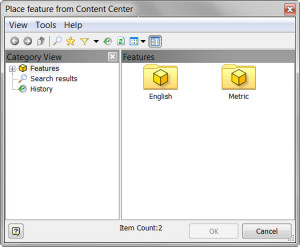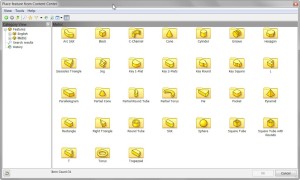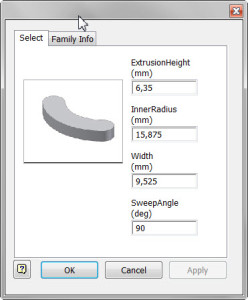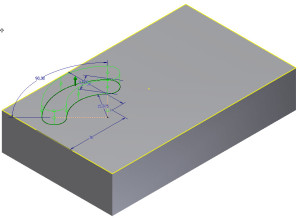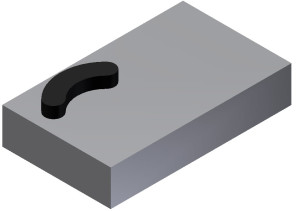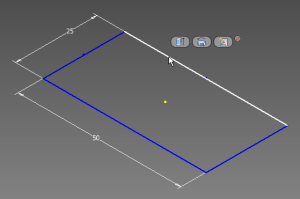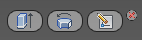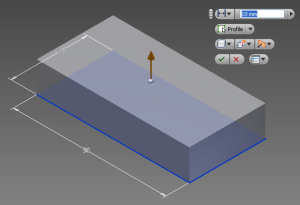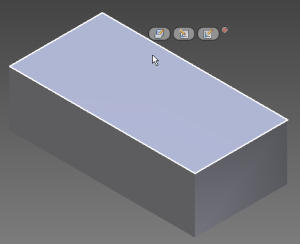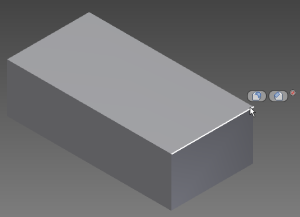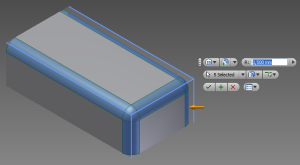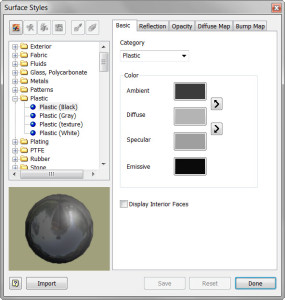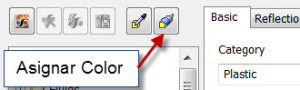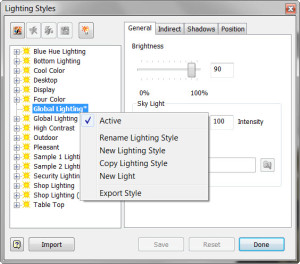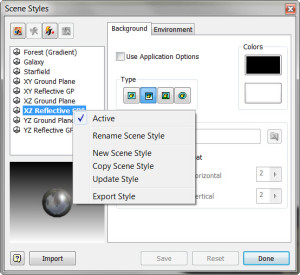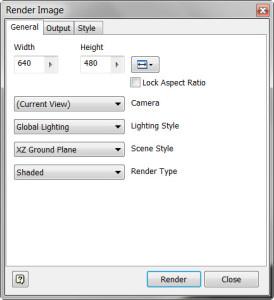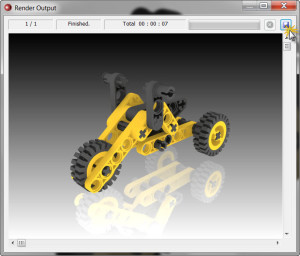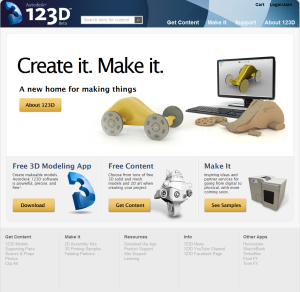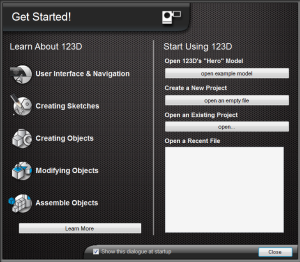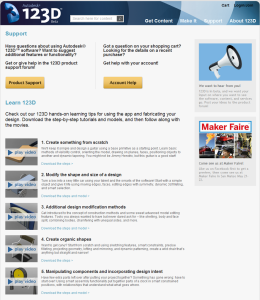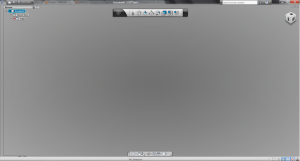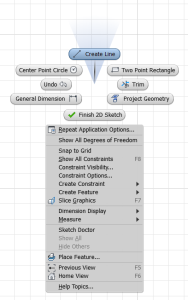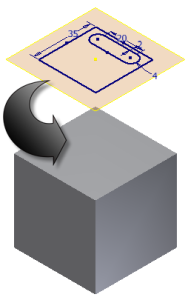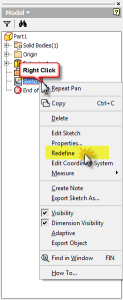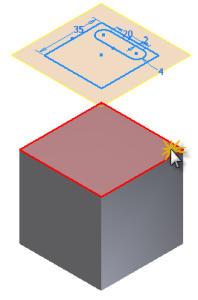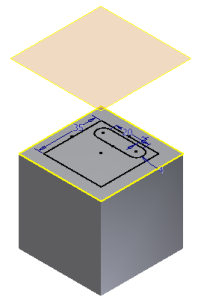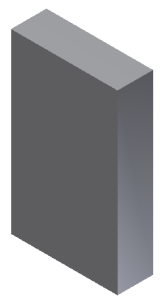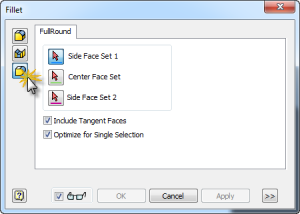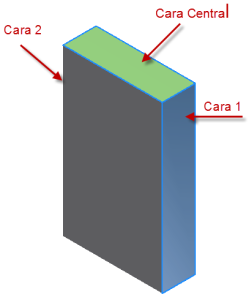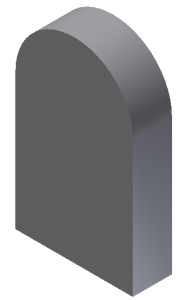Muchas veces nos encontramos en situaciones donde necesitamos obtener rápidamente unas imágenes del producto que tenemos, pero que estas tengan un poco más de realismo y no simplemente capturas de pantallas del trabajo que estamos realizando actualmente.
Para ello vamos a utilizar un módulo que trae Autodesk Inventor, y que se llama Inventor Studio. Si bien hoy vamos a aprender los básico, se pueden hacer muchas más cosas con este módulo. Con un poco de paciencia y dedicación se pueden obtener imágenes bastante realistas; y también se pueden realizar vídeos del producto en que estamos trabajando, pero eso lo trataremos en algún post más adelante.
Algo que hay que tener en cuenta cuando queremos realizar un renderizado es tres aspectos importantes: La iluminación, los materiales y el entorno. En este caso en particular vamos a utilizar configuraciones que trae por defecto el programa, de manera que podamos cumplir lo de realizar un renderizado rápido y de calidad aceptable.
1.- Lo primero es tener el modelo/producto que queremos trabajar.
2.- Buscamos el módulo de Inventor Studio, que lo podemos encontrar tanto en archivo de partes como en archivo de ensamblajes. Y se encuentra en la pestaña de Environments>Inventor Studio.
3.- Un vez que nos encontramos en el entorno de Inventor Studio veremos que nos cambia la cinta de comando y un poco el navegador. Por ahora nos preocupamos sólo de la cinta de comandos, que es donde encontramos los tres aspectos que vamos a cambiar, Materiales, Iluminación y Entorno.
4.- Trabajaremos primero con los materiales, así que seleccionamos Surface Style, con lo que nos aparece una ventana con distintos materiales que trae Inventor por defecto. Materiales para exteriores, tejidos, plásticos, gomas, piedras, metales, etc. Y al final veremos algunos colores adicionales. Del lado derecho de la ventana de materiales veremos los distintos componentes de cada material, y que podemos cambiar para hacer que un material se parezca más a lo que estamos buscando.
5.- Para asignar un material o color a las partes, basta con seleccionar el material que queremos, luego seleccionamos la piezas que queremos con ese material y luego presionamos el botón de asignar material de la ventana de materiales.
6.- Una vez asignados los colores procedemos a colocar la iluminación. Vamos al botón de Lighting Styles y también aparece una ventana que en el lado izquierdo tiene varias combinaciones de iluminación predeterminadas, y del lado derecho para modificar los parámetros de dicha iluminación. Les puedo recomendar que utilice Global Lighting o Global Lighting [1 Lt], cualquiera de estos dos tipos de iluminación van a hacer que su producto se vea bien; cuando hablamos de sacar imágenes de manera rápida. Para activarla, seleccionamos el esquema de iluminación que queremos, botón derecho del ratón y del menú desplegable seleccionamos Active.
7.- Finalmente seleccionamos el entorno en que lo queremos, para ello vamos al comando Scene Styles, donde veremos varios entornos predeterminados. Seleccionen el XY, YZ o ZX Reflective GP (el que se encuentre como piso del producto que tienen). Y lo activan con botón derecho del mouse, y luego seleccionan Active del menú desplegable.
8.- Bien, ya hemos preparado nuestro entorno para obtener imágenes rápidas un poco más realistas. Un último consejo antes de comenzar a obtener esas imágenes, utilicen el modo de vista de perspectiva y no el ortogonal, esto hará que las imágenes se vean un poco más reales.
9.- Ahora si, es hora de hacer las imágenes, para ello visualizamos el producto desde el punto de vista que más nos gusta, y vamos al comando Render Image. Nos aparece una ventana donde podemos cambiar el tamaño de la imagen, y los demás parámetros deberían ser los que seleccionamos anteriormente, en caso de que no sea así, aquí se pueden cambiar también.
10.- Luego en la ventana hacemos clic en el botón que dice Render. Y nos aparece una ventana con el renderizado de nuestro producto. Una vez que termina el renderizado podemos guardar la imagen haciendo clic en el botón de guardar arriba a la derecha, y vamos a tener varios formatos.
Bien, eso ha sido todo, los invito a que prueben todos los materiales, esquemas de iluminación y entornos que puedan. Y así puedan obtener buenas imágenes de sus productos.
Saludos y hasta una próxima oportunidad