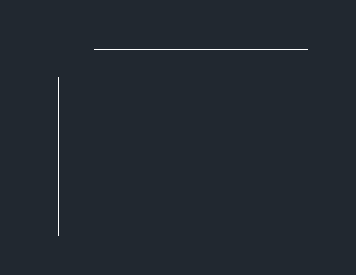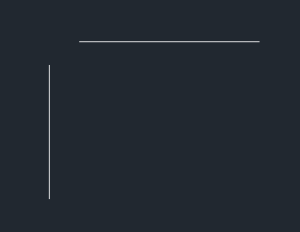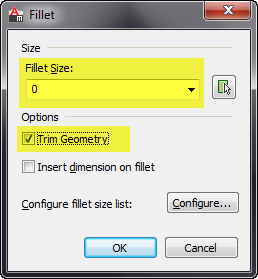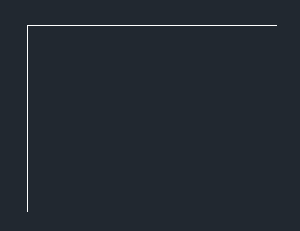por Luis Andueza | 24 Oct, 2016 | AutoCAD, General
Hola a todos,
Sabemos que en el «mundo real» o en el trabajo del día a día es muy difícil que podamos resolver todo lo que necesitamos con una sola herramienta, o simplemente el flujo de trabajo y los recursos disponibles nos obligan a trabajar con más de una. En esta oportunidad les voy a mostrar una de las formas sobre como llevar archivos de AutoCAD 2D a Illustrator.
(más…)
por Luis Andueza | 26 Jun, 2012 | AutoCAD, Tips
Pocas veces hablamos de AutoCAD, pero aquí les dejo un pequeño truco/atajo.
Para copiar con un punto base es presionar las teclas: Ctrl+Shift+C
Para pegar lo que tenemos en memoria como un bloque presionamos: Ctrl+Shift+V
Saludos,

por Luis Andueza | 20 Jun, 2011 | AutoCAD, General
Hola a Todos,
Hoy he vuelto con una nueva revisión, esta vez le toca el turno a Autodesk Inventor Publisher 2012.
Para aquellos que no han escuchado de Publisher, se trata de un programa que te permite realizar presentaciones de un producto, específicamente hacer manuales de ensamblajes digitales.
Para aquellos que trabajan o han trabajado con Autodesk Inventor les puedo decir que este programa es muy parecido al módulo de crear presentaciones. Tiene la misma función final que es crear un despiece, sin embargo tiene el añadido de que puedes añadir información en pantalla al momento que se ensambla (puede ser texto o imágenes), incluso trae de manera determinada para insertar esas flechas que tienen todos los manuales de ensamblajes (o cualquier folleto de instrucciones), también te puede mostrar un detalle de alguna zona sobre la que necesites resaltar algo.
En cuanto a su uso, pues es relativamente sencillo, y una vez que tienes un rato trabajando se te hace más fácil aún. Tiene básicamente la misma interface de los programas de Autodesk de la rama de manufactura, un área de trabajo gráfico, las cintas de comandos, la barra de visualización, un navegador y la barra de Storyboard de la que hablaremos más adelante.
Realmente ¿cómo trabaja el programa?, Autodesk Inventor Publisher lo que hace es contar una historia, que en este caso es el ensamblaje o despiece de un producto. Para ello hay que crear un Storyboard (o esquema/secuencia de trabajo), donde cada uno de los cuadros dentro del storyboard representa un estado del ensamblaje/despiece, y al que se le pueden aplicar una variedad de cambios como prender o apagar la visibilidad de piezas, cambios de color a algunas/todas las piezas, ángulos distintos de cámara, niveles de zoom distintos, agregar detalles, texto e imágenes.
Una vez que se le ha dado forma al aspecto visual, y que tenemos el storyboard que queremos, podemos editar los títulos de los cuadros de trabajo, así como los tiempos de duración de cada cuadro y el tiempo y tipo de transición entre cuadros. Bastante completo a decir verdad.
En cuanto a los archivos que recibe, pues naturalmente te puedes traer los archivos de Autodesk Inventor, aunque sólo los .ipt y los .iam (sería muy bueno/útil que te pudieras traer archivos .ipn, esto te ahorraría mucho trabajo); por supuesto archivos de AutoCAD y un punto a favor es que también puede importar archivos de CATIA, Solidworks, Parasolid, NX, ProE y los archivos estándar SAT, STEP, JT. Así que se te expande bastante el uso que le puedes dar al programa.
En cuanto a los archivos de salida, pues tampoco está nada mal. Puedes crear vídeos en formato .AVI así como también te permite crear imágenes, archivos DWF, PDF incluso archivos FLASH, Word y PowerPoint. Realmente bastante completo a la hora de preparar una presentación del producto.
Mi punto final, pruébenlo, les puede llegar a gustar. Tal vez no sea para utilizar todos los días, pero si les puede ayudar de vez en cuando a impresionar a algún cliente.
Aquí les dejo un pequeño vídeo básico de lo que se puede hacer con Autodesk inventor Publisher. Y para que tengan una idea más clara, utilicé el mismo archivo de mi último post Jugando con LEGO´s así que pueden comprar de cierta manera que se puede hacer con el módulo de despieces de Inventor, y que se puede hacer con Inventor Publisher.
Saludos y hasta una próxima oportunidad.
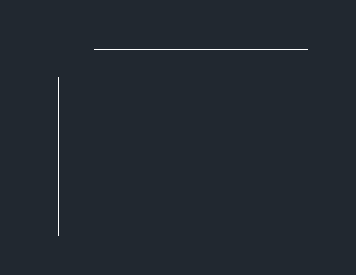
por Luis Andueza | 18 Ene, 2011 | AutoCAD, Tips
Hoy tendremos un pequeño truco para AutoCAD.
Vamos a realizar esquinas de manera casi instantánea.
En muchas ocasiones nos encontramos con dos líneas que queremos que formen una esquina (como se muestra en la primera figura), sin embargo nos encontramos en la situación de tener que extender, luego recortar o utilizar la deformación por pinzamientos; en fin, utilizamos más de una herramienta para conseguir nuestro objetivo.
Lo primero que tenemos que hacer es activar el comando de redondeo (Fillet), sí, el de redondeo, no suena muy lógico si lo que queremos es una esquina, pero así es que funciona.
Luego en la barra de comandos presionamos Enter, para entrar en el cuadro de diálogo de configuración de la herramienta de redondeo. Y en el cuadro de diálogo colocamos radio = 0 y activamos la opción de recortar geometría (Trim Geometry) y salimos del cuadro de diálogo presionando OK.
Ahora sólo nos queda seleccionar las líneas que queremos que formen una esquina y listo. Repetir este último paso tantas veces como sea necesario.
Saludos y hasta una próxima oportunidad.