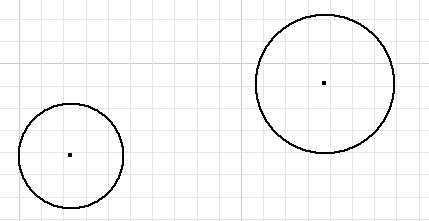
Líneas tangentes – Autodesk Inventor
1.- Lo primero que voy a hacer es mostrarle la situación en que nos encontramos.
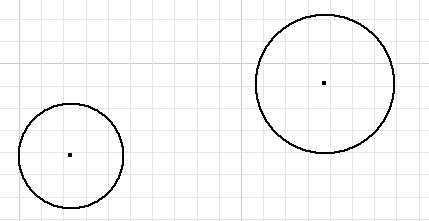
1.- Lo primero que voy a hacer es mostrarle la situación en que nos encontramos.
Hay oportunidades en las que necesitamos realizar un plano de trabajo (work plane) paralelo a una cara, para luego sobre ese plano crear un boceto (sketch). Resulta que podemos hacer todo de una sola vez, con el mismo comando.
Lo primero que tenemos que hacer es invocar el comando de boceto.
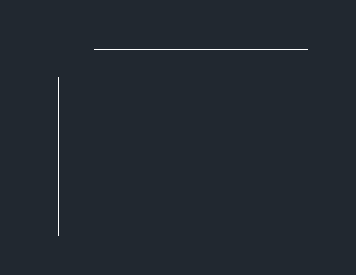
Hoy tendremos un pequeño truco para AutoCAD.
Vamos a realizar esquinas de manera casi instantánea.
En muchas ocasiones nos encontramos con dos líneas que queremos que formen una esquina (como se muestra en la primera figura), sin embargo nos encontramos en la situación de tener que extender, luego recortar o utilizar la deformación por pinzamientos; en fin, utilizamos más de una herramienta para conseguir nuestro objetivo.

Reciban todos un Feliz Año 2011.
Muchos se habrán preguntado como hacer para cambiar el tamaño de una imagen insertada en un boceto. Es bastante sencillo, y aquí les muestro como se hace:
1.- Lo primero que hay que hacer es insertar la imagen que queremos.

Hoy les voy a hablar sobre una herramienta para la creación de bocetos, se trata de SketchBook Designer 2011, también conocida como Alias Sketch.
Comenzando les digo que es una herramienta de la compañía Autodesk, que tiene para el área de diseño. Esta herramienta en específico es para el boceteado, ya sea para etapas iniciales del diseño, o para presentaciones finales.
Es una herramienta muy sencilla de manejar, con pocos comando y una interfaz muy intuitiva. Se trata de una gran hoja de trabajo donde podemos empezar a bocetear de una vez. Lo mejor, es que esta es una de esas herramientas que viene optimizada para trabajar con una tableta gráfica (les recomiendo las Wacom), así que es como si estuvieras dibujando directamente sobre papel.
Lo mejor de este programa es su capacidad para trabajar tanto con trazados raster como con trazados vectoriales, y no solo eso, si estás trabajando con trazado vectorial el programa te ayuda con el reconocimiento del trazado e incluso el mejoramiento del mismo. También trabaja con capas, y puedes mezclar capas vectoriales con raster. Y para aquellos que agarran la herramienta por primera vez, trae un tutorial corto ideal para comenzar.
Finalmente les digo que es una herramienta que vale la pena para cualquier diseñador, así que veremos más cosas de este programa aquí en el Blog.
Saludos