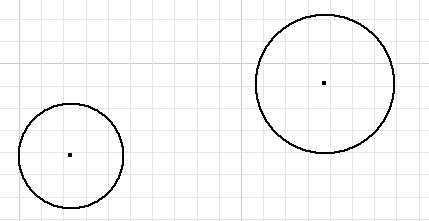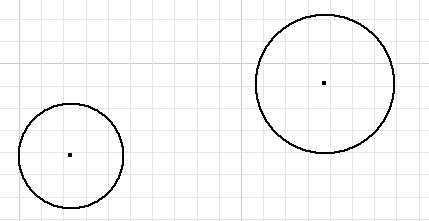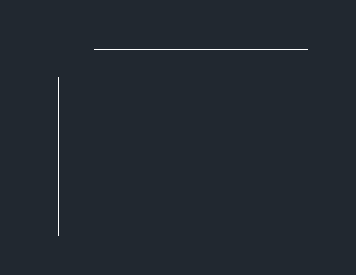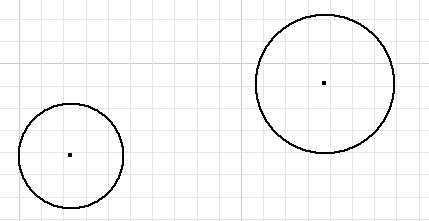
por Luis Andueza | 24 Ene, 2011 | Inventor, Tips
Hay oportunidades en que necesitamos hacer una línea que sea tangente a dos circunferencias, a dos arcos o a la combinación de estos. Este procedimiento puede ser tedioso ya que estamos acostumbrados a crear primero la línea, y luego aplicamos la restricciones de tangencia. Por suerte siempre hay algún truco con el que le podemos dar la vuelta a esa situación:
1.- Lo primero que voy a hacer es mostrarle la situación en que nos encontramos.
2.- Luego seleccionamos el comando de línea, luego dejamos presionada la tecla Shift y hacemo clic sobre la primera circunferencia, veremos como ya la línea que comenzamos es tangente.
3.- Por último nos movemos sobre la segunda circunferencia hasta que nos salga el icono de tangencia, hacemos clic y listo, ya tenemos una línea tangente a dos circunferencias.
Hasta una próxima oportunidad.
Saludos

por Luis Andueza | 20 Ene, 2011 | Inventor, Tips
Hay oportunidades en las que necesitamos realizar un plano de trabajo (work plane) paralelo a una cara, para luego sobre ese plano crear un boceto (sketch). Resulta que podemos hacer todo de una sola vez, con el mismo comando.
Lo primero que tenemos que hacer es invocar el comando de boceto.
Luego hacemos click sobre la cara que queremos que el plano de trabajo sea paralelo; dejamos presionado el botón del ratón y arrastramos. Automáticamente se activa la opción de crear plano paralelo a la cara, y nos pide la distancia.
Una vez que colocamos la distancia y aceptamos, el plano de trabajo queda creado y listo dentro del entorno de boceto.
Saludos
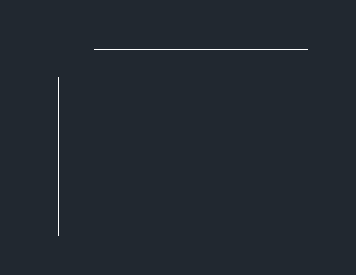
por Luis Andueza | 18 Ene, 2011 | AutoCAD, Tips
Hoy tendremos un pequeño truco para AutoCAD.
Vamos a realizar esquinas de manera casi instantánea.
En muchas ocasiones nos encontramos con dos líneas que queremos que formen una esquina (como se muestra en la primera figura), sin embargo nos encontramos en la situación de tener que extender, luego recortar o utilizar la deformación por pinzamientos; en fin, utilizamos más de una herramienta para conseguir nuestro objetivo.
Lo primero que tenemos que hacer es activar el comando de redondeo (Fillet), sí, el de redondeo, no suena muy lógico si lo que queremos es una esquina, pero así es que funciona.
Luego en la barra de comandos presionamos Enter, para entrar en el cuadro de diálogo de configuración de la herramienta de redondeo. Y en el cuadro de diálogo colocamos radio = 0 y activamos la opción de recortar geometría (Trim Geometry) y salimos del cuadro de diálogo presionando OK.
Ahora sólo nos queda seleccionar las líneas que queremos que formen una esquina y listo. Repetir este último paso tantas veces como sea necesario.
Saludos y hasta una próxima oportunidad.

por Luis Andueza | 10 Ene, 2011 | Inventor, Tips
Reciban todos un Feliz Año 2011.
Muchos se habrán preguntado como hacer para cambiar el tamaño de una imagen insertada en un boceto. Es bastante sencillo, y aquí les muestro como se hace:
1.- Lo primero que hay que hacer es insertar la imagen que queremos.
2.- Luego con el comando de Dimensionamiento, seleccionamos uno de los lados de la imagen como si estuviéramos dimensionando un rectángulo.
3.- Finalmente se puede editar la dimensión con el valor que necesitamos, y esta queda guardada como un parámetro.
En una próxima oportunidad seguiremos hablando sobre el manejo de imágenes en el entorno de bocetos.
Saludos