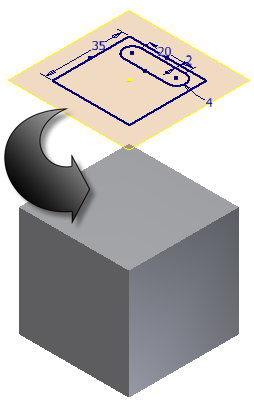por Luis Andueza | 17 Jun, 2011 | General, Inventor
Aquí les dejo un pequeño vídeo que hice en Autodesk Inventor sobre el ensamblaje de un Mini Levanta Carga y que utiliza LEGOs Technic.
Saludos

por Luis Andueza | 27 May, 2011 | Uncategorized
Hoy vamos a hablar de algo nuevo que nos trae Autodesk, el 123D. Lo primero que les tengo que decir y que llama la atención bastante es que es GRATIS, si gratis. Y es que me imagino que Autodesk no se quiere quedar atrás en esta nueva onda/moda de los programas gratis y que realmente valgan la pena.
123D es un programa para modelado 3D, si, uno más. Pero ¿qué tiene de especial este programa?, bueno lo principal es que es gratis y eso atrae muchos usuarios, lo segundo es que es de Autodesk (atrae otro tanto de usuarios) lo que se puede traducir en un buen programa y en mucho soporte. Este programa podríamos llamarlo la competencia directa a SketchUp.
Hablemos de la experiencia como tal, descargar el programa son cerca de 400 Mb, nada mal. Una rápida instalación y al final tenemos una buena herramienta. La página principal es h
ttp://www.123dapp.com/Abrimos el programa y lo primero que nos muestra es una ventana de ayuda, con unos videos de como utilizar el programa, eso sí, no es el gran curso para convertirse en un experto, digamos más bien que es una mirada más detallada de lo que puede hacer el programa y de como utilizar la interfase.
Ahora si de verdad quieren aprender a utilizar el programa viendo videos, les recomiendo los videos de la página principal de 123D en la sección de soporte, esos videos si les enseñaran realmente a utilizar el programa, y no sólo se quedan ahí, te puedes descargar las instrucciones paso a paso de lo que se está haciendo en el video para que vayas trabajando con ellos al mismo tiempo. Aquí les dejo el enlace para que lleguen de una vez. http://www.123dapp.com/support
Una vez abierto el programa veremos que tiene una iterfase bastante sencilla, no tiene más que una barra de herramientas desde donde vamos a trabajar casi todo, una barra para los comandos de visualización y un «historial».
En cuanto al trabajo en sí, es bastante sencillo, una mezcla entre modelado por entidades, modelado directo y modelado por deformación. Puedes comenzar a trabajar con un boceto para luego extrudirlo. O puedes comenzar con un cilindro e irlo deformando. Finalmente puedes realizar detalles directamente sobre una arista, como un chaflán o un redondeo. Y si ya han trabajado con Autodesk Inventor, Fusion, Alias, verán que es muy fácil agarrarle el paso a este programa.
Si hablamos de compatibilidad veremos que se pueden guardar archivos con las extensiones .stl .sat .dwg .stp .step y el nativo .123d Si revisamos un poco la página web del programa, nos daremos cuenta que Autodesk no solamente busca que se modele con este programa, sino que además sea utilizado para crear cosas en la vida real, y es así como pone a la disposición del público (aquí si no es gratis la cosa) una serie de empresas que pueden fabricar lo que se haga con 123D.
Mis conculsiones finales son que por ser gratis y con el respaldo de Autodesk este programa puede atraer a muchos usuarios, incluso creo que le puede quitar una cantidad importante de usuarios al programa de la competencia. Que puede ser un buen programa para la fase de exploración y conceptualización en el diseño. Y que si se aprende a trabajar bien, se pueden crear cosas en físico bastante interesantes.
Saludos y hasta una próxima oportunidad.

por Luis Andueza | 25 May, 2011 | Inventor
Como sabemos, hace poco salieron al mercado las versiones 2012 de los programas Autodesk. Entre esos salió la versión 2012 de Autodesk Inventor. ¿Y qué nos trae de nuevo y bueno? pues varias cosas que iremos tocando en varias publicaciones posteriores, y que comenzaremos a tratar en esta publicación. Se trata del menú de comandos frecuentes, o en inglés el «Marking Menu».
El Marking menu viene a sustituir al menú que sale por defecto cuando hacemos clic con el botón derecho del ratón, y si bien, podíamos hacer muchas cosas con ese menú, ahora podemos hacer más y mucho más rápido. Y bien, ¿de qué se trata este menú?, pues que mejor forma de enseñarles que con una imagen.
Como dijimos, es un menú que se activa con el botón derecho del ratón, y que dependiendo del entorno en que nos encontremos (bocetos, modelado, ensamblaje, presentaciones, animaciones, etc.) tendremos opciones distintas.
Lo primero que notaremos es un conjunto de comandos que se encuentran alrededor de un círculo imaginario, y que son los comandos más comunes en cada entorno, ahora para acceder a ellos sólo es necesario apuntemos el ratón en la dirección del comando que queremos utilizar y hagamos clic. Si bien este tipo de menú es una novedad para inventor, aquellos que han utilizado Maya o Alias conocen muy bien este menú desde hace tiempo.
Lo segundo que notamos es que seguimos teniendo el menú que teníamos en las versiones anteriores, pero que ahora se encuentra debajo de los comandos de uso más frecuente. Y que para acceder a algún comando de este meú sólo basta con seleccionarlo y hacer clic.
En cuanto al uso, pues les diré que al principio cuesta acostumbrarse, y que no le verán mucho uso porque pierden más tiempo viendo de que lado tienen el comando, que irlo a buscar de memoria en la barra de menú; pero algo si les puedo decir, una vez que ya tengan esa «memoria muscular» de tanto uso, de donde se encuentran los comandos en el Marking menu, y para cada uno de los entornos, les aseguro que se ahorrarán mucho tiempo de trabajo.
Pero bien, la cosa no termina así, lo mejor de este Marking menu es que podemos personalizarlo a nuestro antojo, para ello lo que tenemos que hacer es ir a la barra Tools>Customize
Dentro del menú de personalización vamos a la pestaña Marking meu, donde podremos escoger la configuración que queramos para cada uno de nuestros entornos.
Bueno, eso es todo por ahora, espero puedan aprovechar esta herramienta al máximo.
Saludos y hasta una próxima oportunidad.
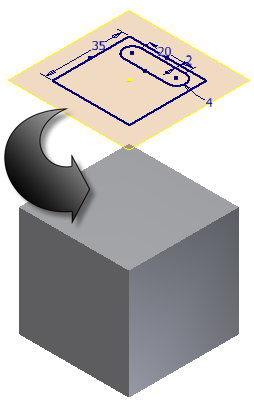
por Luis Andueza | 27 Mar, 2011 | Inventor, Tips
En oportunidades creamos bocetos en una cara (o plano de trabajo) y que luego queremos mover a otra cara o plano de trabajo; bien sea porque hicimos el boceto en la cara equivocada o bien porque estamos haciendo cambios en el diseño. Para no tener que hacer de nuevo el boceto o hacer un «copiar y pegar», lo que podemos hacer es redefinir el plano/cara donde se encuentra el boceto. Veremos como se hace:
Tenemos un ejemplo de lo que queremos, pasar el boceto que tenemos en el plano de trabajo hasta la cara del cubo.
1.- Lo primero que tenemos que hacer es ir al navegador y buscar el boceto que queremos redefinir.
2.- Botón derecho sobre la entidad boceto y del menú desplegable buscamos redefinir (Redefine).
3.- Una vez activado el comando redefinir lo que tenemos que hacer es seleccionar la cara donde queremos el boceto, en este caso la cara superior del cubo
4.- Eso es todo lo que necesitamos hacer. Ya tenemos el boceto sobre un nuevo plano/cara.
Saludos y hasta una próxima oportunidad.

por Luis Andueza | 24 Feb, 2011 | Inventor
Autodesk Inventor tiene una herramienta que nos permite realizar un redondeo (Fillet) que sea tangente a tres caras, con lo que al final podemos ahorrarnos mucho tiempo.
1.- Partimos de la necesidad de realizar un redondeo que sea tangente a 3 caras, como se muestra en la figura siguiente.
2.- Activamos el comando de redondeo (Fillet), y en el cuadro de diálogo a mano izquierda escogemos la última opción (Full Round Fillet)
3.- Luego escogemos las 3 caras que queremos que pertenezcan al redondeo. La primera cara, la cara central y por último la cara opuesta a la primera.
4.- Le decimos «Ok» al cuadro de diálogo, y obtenemos el redondeo tangente a 3 caras.
Saludos y hasta una próxima oportunidad