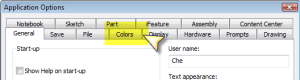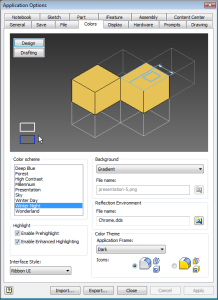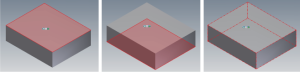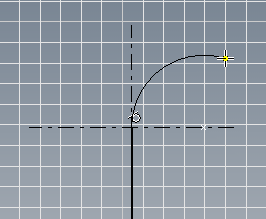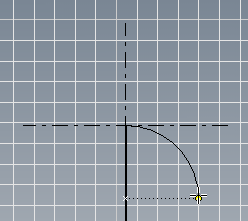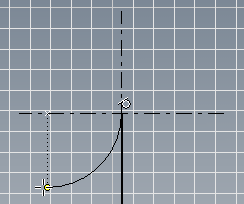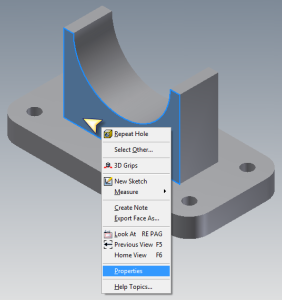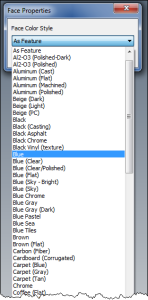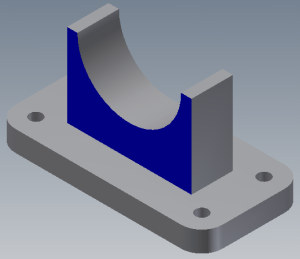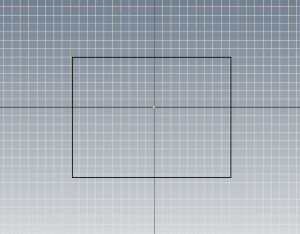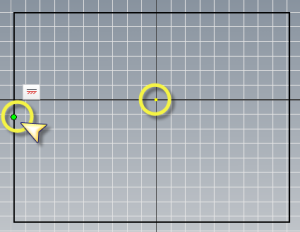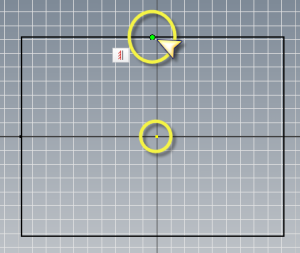Hoy hablaremos de como personalizar la interfaz gráfica de Autodesk Inventor. Donde podemos cambiar colores, estilos de iconos, incluso si queremos volver a la interfaz de las versiones anteriores a IV2011.
1.- Lo primero es llamar al menú de opciones, que se encuentra en el icono principal de Autodesk Inventor.
Incluso el tema de los iconos y las barras se pueden cambiar en Color Theme.
Finalmente si quieren regresar al estilo de interfaz que se tenía hasta IV2009 (el cásico) lo pueden hacer en Interface Style.
4.- Por último, una vez realizados todos los cambios que queremos, le damos a la tecla de aplicar todos los cambios y cerramos el menú.
Saludos