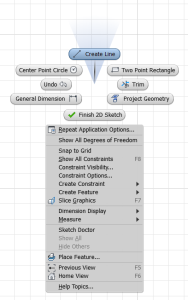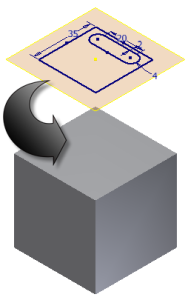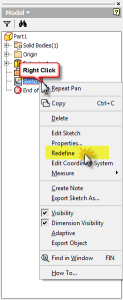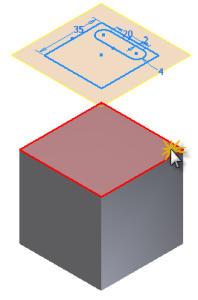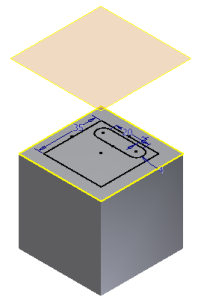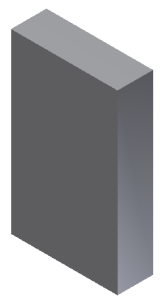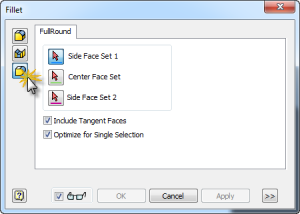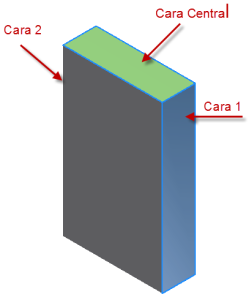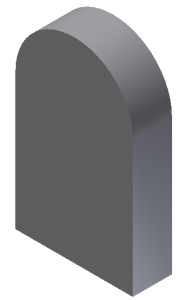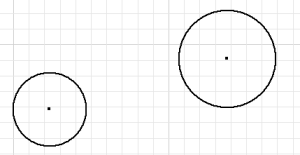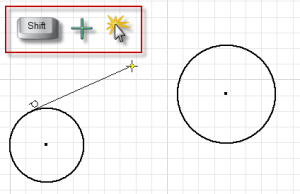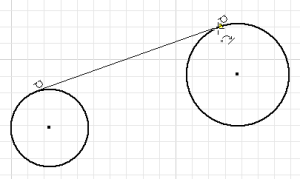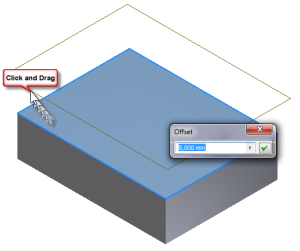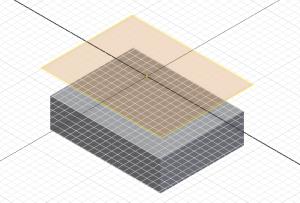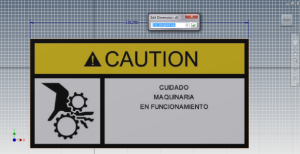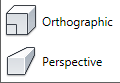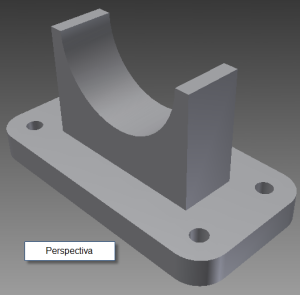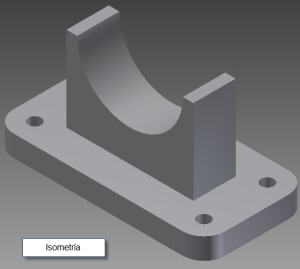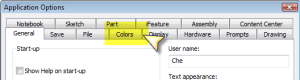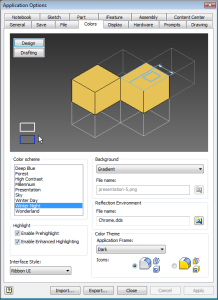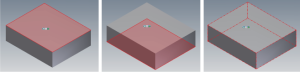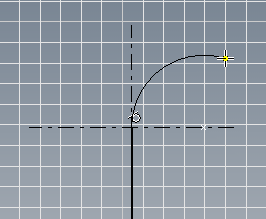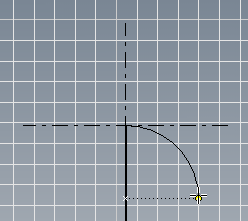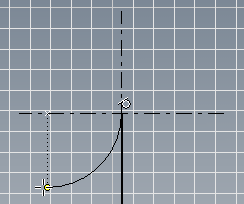Como sabemos, hace poco salieron al mercado las versiones 2012 de los programas Autodesk. Entre esos salió la versión 2012 de Autodesk Inventor. ¿Y qué nos trae de nuevo y bueno? pues varias cosas que iremos tocando en varias publicaciones posteriores, y que comenzaremos a tratar en esta publicación. Se trata del menú de comandos frecuentes, o en inglés el «Marking Menu».
El Marking menu viene a sustituir al menú que sale por defecto cuando hacemos clic con el botón derecho del ratón, y si bien, podíamos hacer muchas cosas con ese menú, ahora podemos hacer más y mucho más rápido. Y bien, ¿de qué se trata este menú?, pues que mejor forma de enseñarles que con una imagen.
Como dijimos, es un menú que se activa con el botón derecho del ratón, y que dependiendo del entorno en que nos encontremos (bocetos, modelado, ensamblaje, presentaciones, animaciones, etc.) tendremos opciones distintas.
Lo primero que notaremos es un conjunto de comandos que se encuentran alrededor de un círculo imaginario, y que son los comandos más comunes en cada entorno, ahora para acceder a ellos sólo es necesario apuntemos el ratón en la dirección del comando que queremos utilizar y hagamos clic. Si bien este tipo de menú es una novedad para inventor, aquellos que han utilizado Maya o Alias conocen muy bien este menú desde hace tiempo.
Lo segundo que notamos es que seguimos teniendo el menú que teníamos en las versiones anteriores, pero que ahora se encuentra debajo de los comandos de uso más frecuente. Y que para acceder a algún comando de este meú sólo basta con seleccionarlo y hacer clic.
En cuanto al uso, pues les diré que al principio cuesta acostumbrarse, y que no le verán mucho uso porque pierden más tiempo viendo de que lado tienen el comando, que irlo a buscar de memoria en la barra de menú; pero algo si les puedo decir, una vez que ya tengan esa «memoria muscular» de tanto uso, de donde se encuentran los comandos en el Marking menu, y para cada uno de los entornos, les aseguro que se ahorrarán mucho tiempo de trabajo.
Pero bien, la cosa no termina así, lo mejor de este Marking menu es que podemos personalizarlo a nuestro antojo, para ello lo que tenemos que hacer es ir a la barra Tools>Customize
Dentro del menú de personalización vamos a la pestaña Marking meu, donde podremos escoger la configuración que queramos para cada uno de nuestros entornos.
Bueno, eso es todo por ahora, espero puedan aprovechar esta herramienta al máximo.
Saludos y hasta una próxima oportunidad.