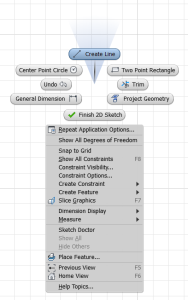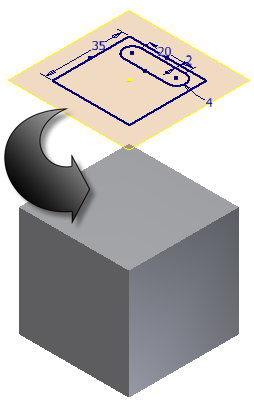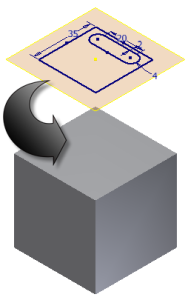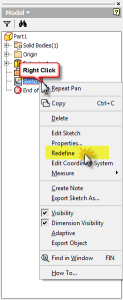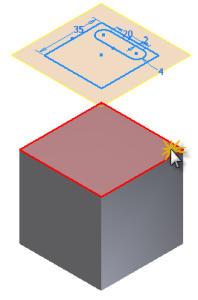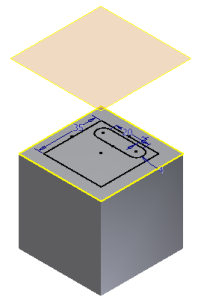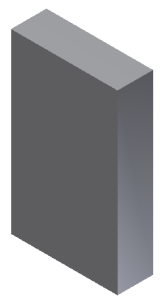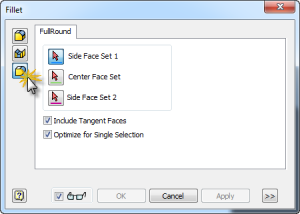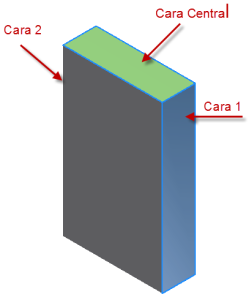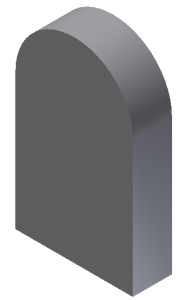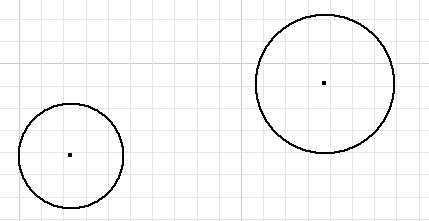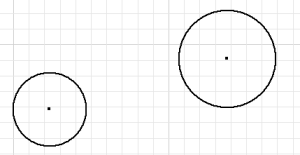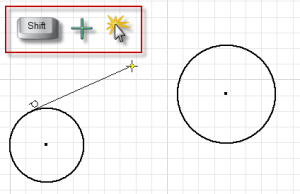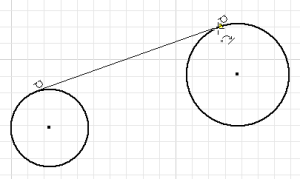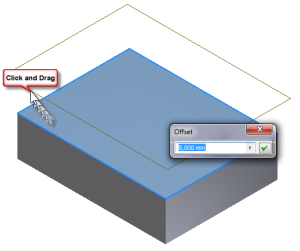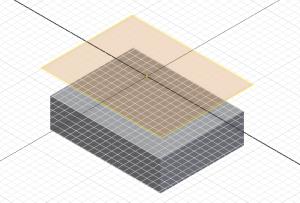por Luis Andueza | 25 May, 2011 | Inventor
Como sabemos, hace poco salieron al mercado las versiones 2012 de los programas Autodesk. Entre esos salió la versión 2012 de Autodesk Inventor. ¿Y qué nos trae de nuevo y bueno? pues varias cosas que iremos tocando en varias publicaciones posteriores, y que comenzaremos a tratar en esta publicación. Se trata del menú de comandos frecuentes, o en inglés el «Marking Menu».
El Marking menu viene a sustituir al menú que sale por defecto cuando hacemos clic con el botón derecho del ratón, y si bien, podíamos hacer muchas cosas con ese menú, ahora podemos hacer más y mucho más rápido. Y bien, ¿de qué se trata este menú?, pues que mejor forma de enseñarles que con una imagen.
Como dijimos, es un menú que se activa con el botón derecho del ratón, y que dependiendo del entorno en que nos encontremos (bocetos, modelado, ensamblaje, presentaciones, animaciones, etc.) tendremos opciones distintas.
Lo primero que notaremos es un conjunto de comandos que se encuentran alrededor de un círculo imaginario, y que son los comandos más comunes en cada entorno, ahora para acceder a ellos sólo es necesario apuntemos el ratón en la dirección del comando que queremos utilizar y hagamos clic. Si bien este tipo de menú es una novedad para inventor, aquellos que han utilizado Maya o Alias conocen muy bien este menú desde hace tiempo.
Lo segundo que notamos es que seguimos teniendo el menú que teníamos en las versiones anteriores, pero que ahora se encuentra debajo de los comandos de uso más frecuente. Y que para acceder a algún comando de este meú sólo basta con seleccionarlo y hacer clic.
En cuanto al uso, pues les diré que al principio cuesta acostumbrarse, y que no le verán mucho uso porque pierden más tiempo viendo de que lado tienen el comando, que irlo a buscar de memoria en la barra de menú; pero algo si les puedo decir, una vez que ya tengan esa «memoria muscular» de tanto uso, de donde se encuentran los comandos en el Marking menu, y para cada uno de los entornos, les aseguro que se ahorrarán mucho tiempo de trabajo.
Pero bien, la cosa no termina así, lo mejor de este Marking menu es que podemos personalizarlo a nuestro antojo, para ello lo que tenemos que hacer es ir a la barra Tools>Customize
Dentro del menú de personalización vamos a la pestaña Marking meu, donde podremos escoger la configuración que queramos para cada uno de nuestros entornos.
Bueno, eso es todo por ahora, espero puedan aprovechar esta herramienta al máximo.
Saludos y hasta una próxima oportunidad.
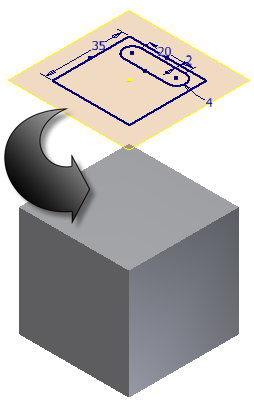
por Luis Andueza | 27 Mar, 2011 | Inventor, Tips
En oportunidades creamos bocetos en una cara (o plano de trabajo) y que luego queremos mover a otra cara o plano de trabajo; bien sea porque hicimos el boceto en la cara equivocada o bien porque estamos haciendo cambios en el diseño. Para no tener que hacer de nuevo el boceto o hacer un «copiar y pegar», lo que podemos hacer es redefinir el plano/cara donde se encuentra el boceto. Veremos como se hace:
Tenemos un ejemplo de lo que queremos, pasar el boceto que tenemos en el plano de trabajo hasta la cara del cubo.
1.- Lo primero que tenemos que hacer es ir al navegador y buscar el boceto que queremos redefinir.
2.- Botón derecho sobre la entidad boceto y del menú desplegable buscamos redefinir (Redefine).
3.- Una vez activado el comando redefinir lo que tenemos que hacer es seleccionar la cara donde queremos el boceto, en este caso la cara superior del cubo
4.- Eso es todo lo que necesitamos hacer. Ya tenemos el boceto sobre un nuevo plano/cara.
Saludos y hasta una próxima oportunidad.

por Luis Andueza | 24 Feb, 2011 | Inventor
Autodesk Inventor tiene una herramienta que nos permite realizar un redondeo (Fillet) que sea tangente a tres caras, con lo que al final podemos ahorrarnos mucho tiempo.
1.- Partimos de la necesidad de realizar un redondeo que sea tangente a 3 caras, como se muestra en la figura siguiente.
2.- Activamos el comando de redondeo (Fillet), y en el cuadro de diálogo a mano izquierda escogemos la última opción (Full Round Fillet)
3.- Luego escogemos las 3 caras que queremos que pertenezcan al redondeo. La primera cara, la cara central y por último la cara opuesta a la primera.
4.- Le decimos «Ok» al cuadro de diálogo, y obtenemos el redondeo tangente a 3 caras.
Saludos y hasta una próxima oportunidad
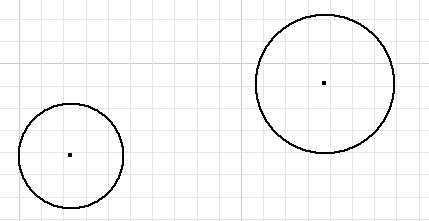
por Luis Andueza | 24 Ene, 2011 | Inventor, Tips
Hay oportunidades en que necesitamos hacer una línea que sea tangente a dos circunferencias, a dos arcos o a la combinación de estos. Este procedimiento puede ser tedioso ya que estamos acostumbrados a crear primero la línea, y luego aplicamos la restricciones de tangencia. Por suerte siempre hay algún truco con el que le podemos dar la vuelta a esa situación:
1.- Lo primero que voy a hacer es mostrarle la situación en que nos encontramos.
2.- Luego seleccionamos el comando de línea, luego dejamos presionada la tecla Shift y hacemo clic sobre la primera circunferencia, veremos como ya la línea que comenzamos es tangente.
3.- Por último nos movemos sobre la segunda circunferencia hasta que nos salga el icono de tangencia, hacemos clic y listo, ya tenemos una línea tangente a dos circunferencias.
Hasta una próxima oportunidad.
Saludos

por Luis Andueza | 20 Ene, 2011 | Inventor, Tips
Hay oportunidades en las que necesitamos realizar un plano de trabajo (work plane) paralelo a una cara, para luego sobre ese plano crear un boceto (sketch). Resulta que podemos hacer todo de una sola vez, con el mismo comando.
Lo primero que tenemos que hacer es invocar el comando de boceto.
Luego hacemos click sobre la cara que queremos que el plano de trabajo sea paralelo; dejamos presionado el botón del ratón y arrastramos. Automáticamente se activa la opción de crear plano paralelo a la cara, y nos pide la distancia.
Una vez que colocamos la distancia y aceptamos, el plano de trabajo queda creado y listo dentro del entorno de boceto.
Saludos