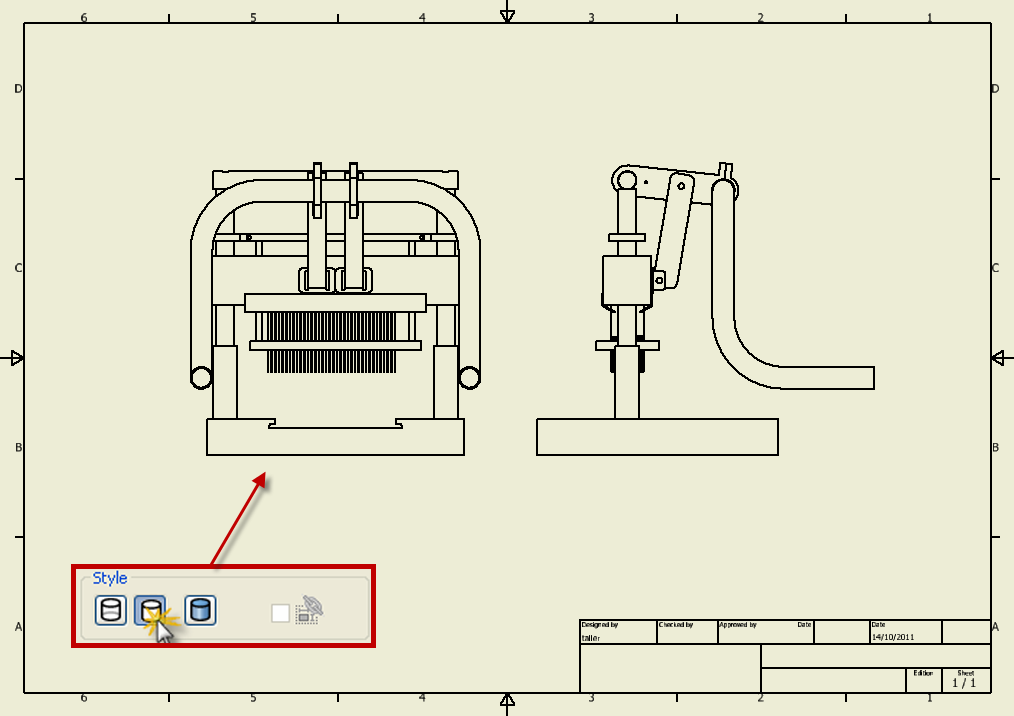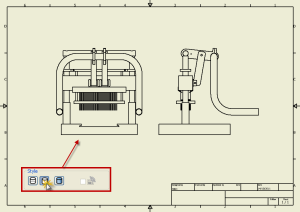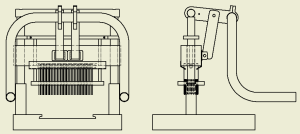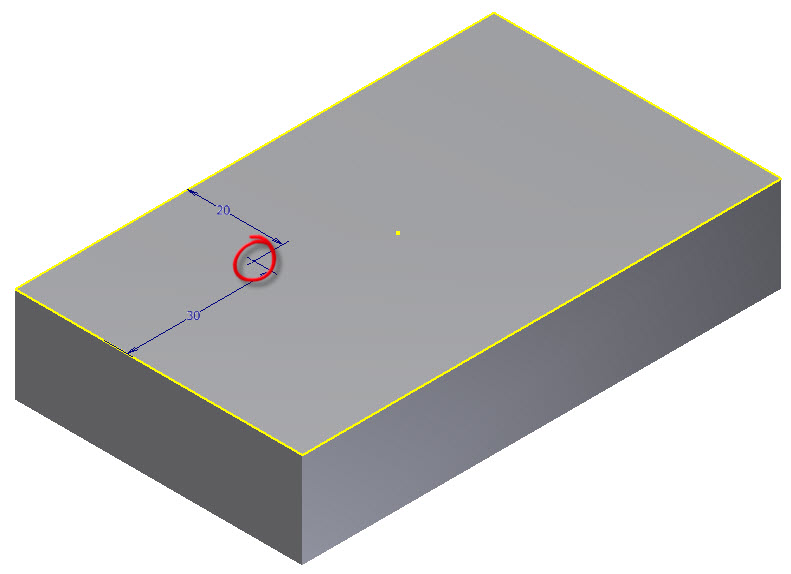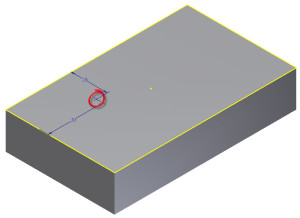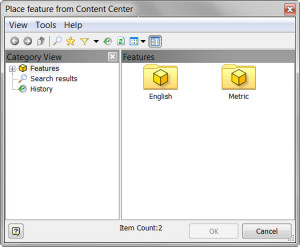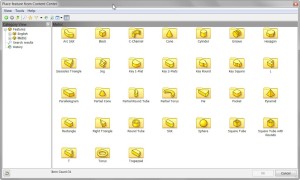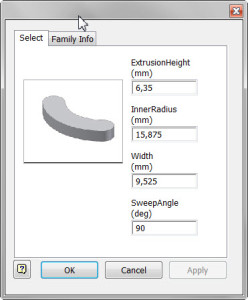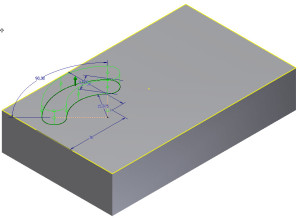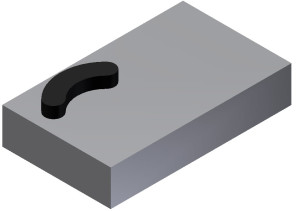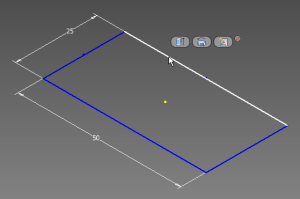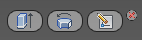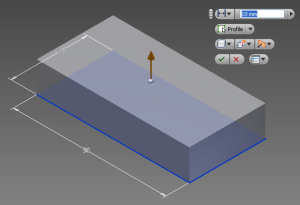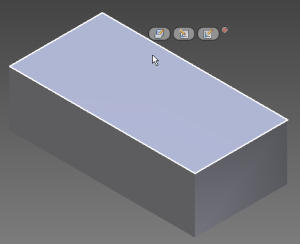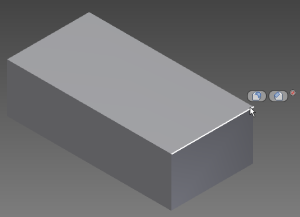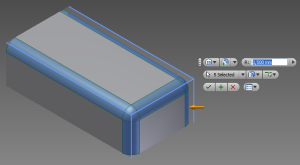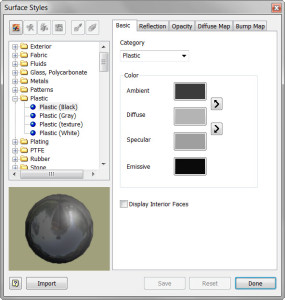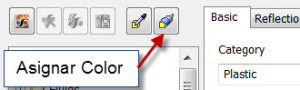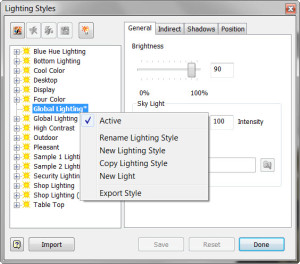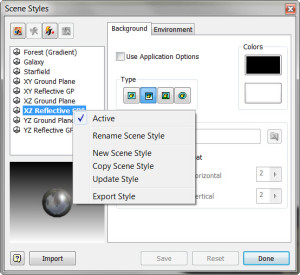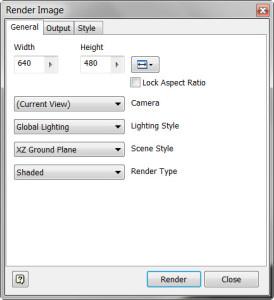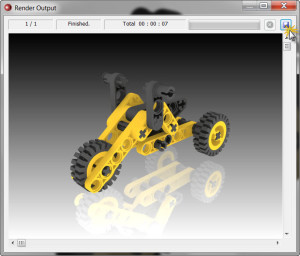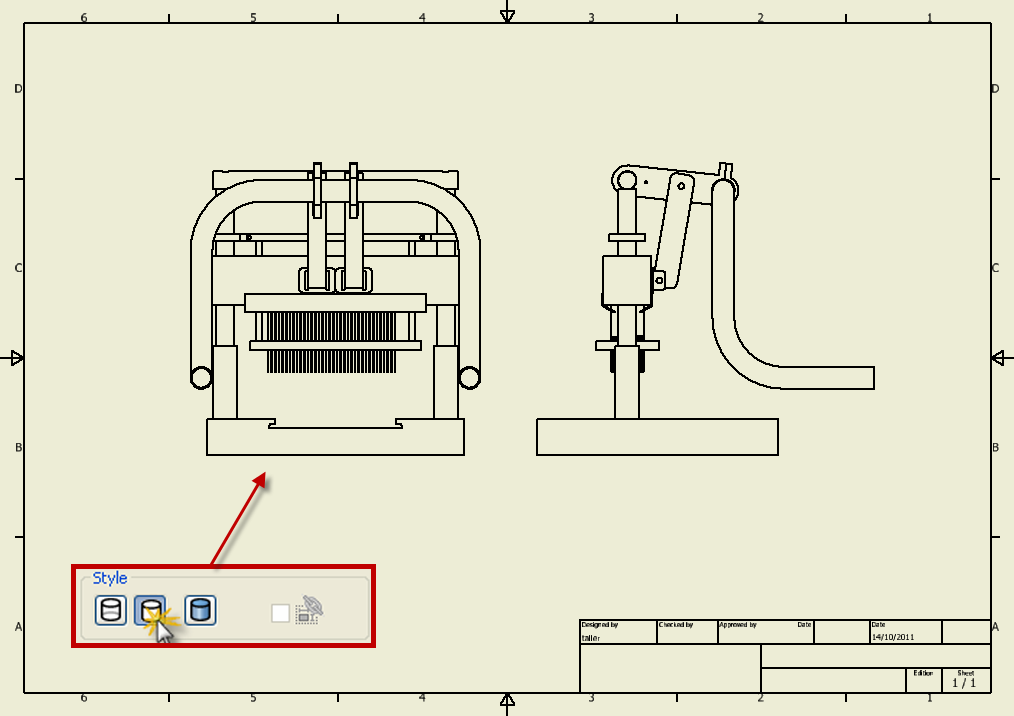
por Luis Andueza | 14 Oct, 2011 | Inventor, Tips, Tutoriales
La finalidad de un plano es mostrar la información necesaria dependiendo de su uso, y que esta presentación se haga de la mejor manera posible. En todo momento un plano debe estar bien diagramado, y ser lo más limpio y ordenado posible. Toda información que no sea relevante debería desaparecer, así como toda información que dificulte la lectura de un plano. Muchas veces la lectura de un plano se ve afectada por el exceso de líneas ocultas mostradas en una vista; una primera opción es crear una vista que no muestre las líneas ocultas y la segunda opción que es la que trataremos en esta entrada es mostrar de manera selectiva solamente las líneas ocultas de la piezas que nos interesa.
Lo primero que tenemos que hacer es crear un archivo de planimetría y colocar una vista base con la opción de no mostrar las líneas ocultas.
Una vez creada la vista, vamos al Browser, seleccionamos las piezas o sub-ensamblajes que mostrarán las líneas ocultas, hacemos clic con el botón derecho del mouse, y del menú desplegable seleccionamos la opción que dice «Hidden Lines». Con lo que finalmente obtendremos la vista con las líneas ocultas que nosotros queremos.
Saludos a todos y hasta una próxima oportunidad.
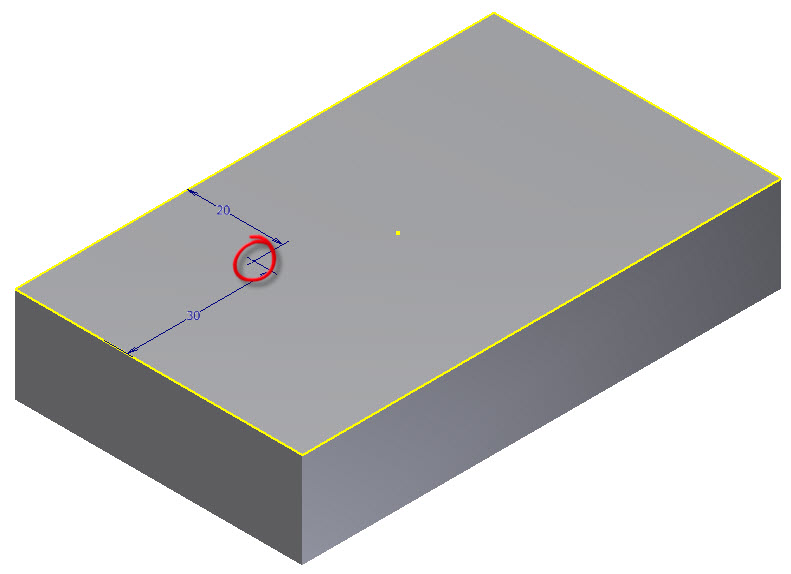
por Luis Andueza | 1 Ago, 2011 | Inventor, Tips
Una de las principales ideas de trabajar con programas CAD es la de acelerar el proceso de diseño, es decir, hacer las cosas más rápido. Una forma de trabajo que nos permite acelerar este proceso es el de reutilizar algo que ya tengamos hecho, o de alguna manera automatizar algunas rutinas. En este caso nos vamos a enfocar en reutilizar algunas entidades que ya trae el programa en el entorno de modelado de partes.
Lo principal para reutilizar estas entidades que vienen de manera predeterminada es tener un boceto con un punto de trabajo, que es el punto de inserción de la entidad.
Luego que tenemos el boceto con el punto, buscamos el comando Feature, en la cinta de herramientas Manage, en el bloque de Insert.
Con lo que aparece una ventana nueva, donde podemos seleccionar en que unidades queremos nuestras entidades. En este caso vamos a seleccionar sistema métrico, y se abrirá una carpeta mostrando todas las entidades predeterminadas que trae Autodesk Inventor por defecto.
Dentro de cada carpeta de entidad predeterminada por lo general vienen dos opciones, para crear el volumen positivo de la entidad o para quitar volumen. Bien, una vez que seleccionamos la entidad predeterminada que queremos, nos aparece un cuadro de diálogo mostrándonos las dimensiones por defecto, y las podemos cambiar aquí, o podemos hacer clic en OK, y cambiar las dimensiones directamente en la previsualización.
Una vez que tenemos definida nuestra entidad, hacemos clic con el botón derecho del mouse y del menú desplegable seleccionamos DONE. Eso es todo.
Se preguntarán si podemos crear nuestras propias entidades predeterminadas, y la respuesta es que si podemos, pero eso será tema para otra publicación.
Saludos y hasta una próxima oportunidad.

por Luis Andueza | 21 Jul, 2011 | Inventor, Tutoriales
Una vez que aprendemos a utilizar Autodesk Inventor, y que vamos practicando más y más, empezamos a buscar maneras de como agilizar o hacer más rápido nuestro trabajo. Pues bien, para ello contamos con varias herramientas, atajos y formas de trabajar, una de ellas la mencionamos en un post anterior Menú de comandos frecuentes o el «Marking Menu» – Autodesk Inventor. Hoy vamos a tratar una forma de trabajo que con el tiempo nos hará el trabajo más fácil, se llama manipulación directa.
Lo primero que tenemos que hacer es terminar nuestro boceto, y entrar al entorno de modelado. Una vez en el entorno de modelado hacemos clic sobre alguna de las aristas y nos aparecen unos iconos con las acciones que podemos realizar.
En este caso nos aparecen tres opciones, crear una extrusión, crear una revolución o finalmente editar el boceto. Vamos a seleccionar crear una extrusión y veremos que nos aparece el cuadro de diálogo normal, pero también nos aparece flotando en el área de trabajo una versión de manipulación directa del comando que estamos utilizando, y desde donde podremos activar las opciones.
Adicionalmente vemos una flecha en la dirección de la extrusión, esa flecha nos sirve para manipular directamente la altura, basta con seleccionar la flecha y arrastrar, para asignar la altura de la extrusión. Una vez que tenemos la altura deseada presionamos el check verde para aceptar o la X roja para cancelar.
Una vez que tenemos un sólido creado podemos seguir utilizando la manipulación directa, seleccionamos alguna entidad geométrica como una arista o una cara, y nos aparecerán nuevamente las opciones que podemos aplicar a esas entidades.
Si seleccionamos una cara, nos aparecerán las opciones de editar la extrusión asociada a esa cara, editar el boceto asociado a esa extrusión o crear un nuevo boceto en esa cara.
Si en vez de seleccionar una cara seleccionamos una arista, nos aparecerán las opciones para crear un redondeo (fillet) o un chaflán (chamfer). Seleccionamos la opción de redondeo y veremos que nos aparece nuevamente el pequeño menú de manipulación directa donde podremos modificar las opciones del redondeo. Además podremos seguir seleccionando aristas, y como nos aparece la flecha de manipulación directa, podremos introducir el redondeo de forma gráfica.
En esto consiste básicamente la manipulación directa en el modelado con Autodesk Inventor. Si bien no son muchas las herramientas que nos muestra cuando seleccionamos una entidad, si nos muestra las principales, con lo que podemos ahorrarnos bastante tiempo de trabajo.
Saludos y hasta una próxima oportunidad.

por Luis Andueza | 24 Jun, 2011 | Inventor, Tutoriales
Muchas veces nos encontramos en situaciones donde necesitamos obtener rápidamente unas imágenes del producto que tenemos, pero que estas tengan un poco más de realismo y no simplemente capturas de pantallas del trabajo que estamos realizando actualmente.
Para ello vamos a utilizar un módulo que trae Autodesk Inventor, y que se llama Inventor Studio. Si bien hoy vamos a aprender los básico, se pueden hacer muchas más cosas con este módulo. Con un poco de paciencia y dedicación se pueden obtener imágenes bastante realistas; y también se pueden realizar vídeos del producto en que estamos trabajando, pero eso lo trataremos en algún post más adelante.
Algo que hay que tener en cuenta cuando queremos realizar un renderizado es tres aspectos importantes: La iluminación, los materiales y el entorno. En este caso en particular vamos a utilizar configuraciones que trae por defecto el programa, de manera que podamos cumplir lo de realizar un renderizado rápido y de calidad aceptable.
1.- Lo primero es tener el modelo/producto que queremos trabajar.
2.- Buscamos el módulo de Inventor Studio, que lo podemos encontrar tanto en archivo de partes como en archivo de ensamblajes. Y se encuentra en la pestaña de Environments>Inventor Studio.
3.- Un vez que nos encontramos en el entorno de Inventor Studio veremos que nos cambia la cinta de comando y un poco el navegador. Por ahora nos preocupamos sólo de la cinta de comandos, que es donde encontramos los tres aspectos que vamos a cambiar, Materiales, Iluminación y Entorno.
4.- Trabajaremos primero con los materiales, así que seleccionamos Surface Style, con lo que nos aparece una ventana con distintos materiales que trae Inventor por defecto. Materiales para exteriores, tejidos, plásticos, gomas, piedras, metales, etc. Y al final veremos algunos colores adicionales. Del lado derecho de la ventana de materiales veremos los distintos componentes de cada material, y que podemos cambiar para hacer que un material se parezca más a lo que estamos buscando.
5.- Para asignar un material o color a las partes, basta con seleccionar el material que queremos, luego seleccionamos la piezas que queremos con ese material y luego presionamos el botón de asignar material de la ventana de materiales.
6.- Una vez asignados los colores procedemos a colocar la iluminación. Vamos al botón de Lighting Styles y también aparece una ventana que en el lado izquierdo tiene varias combinaciones de iluminación predeterminadas, y del lado derecho para modificar los parámetros de dicha iluminación. Les puedo recomendar que utilice Global Lighting o Global Lighting [1 Lt], cualquiera de estos dos tipos de iluminación van a hacer que su producto se vea bien; cuando hablamos de sacar imágenes de manera rápida. Para activarla, seleccionamos el esquema de iluminación que queremos, botón derecho del ratón y del menú desplegable seleccionamos Active.
7.- Finalmente seleccionamos el entorno en que lo queremos, para ello vamos al comando Scene Styles, donde veremos varios entornos predeterminados. Seleccionen el XY, YZ o ZX Reflective GP (el que se encuentre como piso del producto que tienen). Y lo activan con botón derecho del mouse, y luego seleccionan Active del menú desplegable.
8.- Bien, ya hemos preparado nuestro entorno para obtener imágenes rápidas un poco más realistas. Un último consejo antes de comenzar a obtener esas imágenes, utilicen el modo de vista de perspectiva y no el ortogonal, esto hará que las imágenes se vean un poco más reales.
9.- Ahora si, es hora de hacer las imágenes, para ello visualizamos el producto desde el punto de vista que más nos gusta, y vamos al comando Render Image. Nos aparece una ventana donde podemos cambiar el tamaño de la imagen, y los demás parámetros deberían ser los que seleccionamos anteriormente, en caso de que no sea así, aquí se pueden cambiar también.
10.- Luego en la ventana hacemos clic en el botón que dice Render. Y nos aparece una ventana con el renderizado de nuestro producto. Una vez que termina el renderizado podemos guardar la imagen haciendo clic en el botón de guardar arriba a la derecha, y vamos a tener varios formatos.
Bien, eso ha sido todo, los invito a que prueben todos los materiales, esquemas de iluminación y entornos que puedan. Y así puedan obtener buenas imágenes de sus productos.
Saludos y hasta una próxima oportunidad
por Luis Andueza | 17 Jun, 2011 | General, Inventor
Aquí les dejo un pequeño vídeo que hice en Autodesk Inventor sobre el ensamblaje de un Mini Levanta Carga y que utiliza LEGOs Technic.
Saludos