
Límites de Restricciones en Autodesk Inventor
Hola a Tod@s,

Hola a Tod@s,
Hola a Tod@s,
En el post anterior les comenté sobre la Comunidad Latinoamericana de Usuarios Autodesk, ahora les comento me invitaron a formar parte de la misma como colaborador, y he comenzado con el siguiente artículo:
Trabajando con Imágenes en los Bocetos de Autodesk® Inventor.
Espero les guste y les sirva.
Cualquier crítica será bien recibida.
Saludos y hasta una próxima oportunidad.

Todos alguna vez hemos utilizado el comando Home, o esa pequeña casa que aparece sobre el View Cube cuando nos colocamos sobre el. Y lo que hace es colocarnos una vista isométrica del ensamblaje que tenemos. Sin embargo, y también en más de una oportunidad, nos sucede que cuando llamamos al comando, el ensamblaje no se coloca en ninguna isometría con nos sirva. Para arreglar eso, veremos como podemos ajustar la vista Home, para que muestre la isometría que nosotros necesitamos.
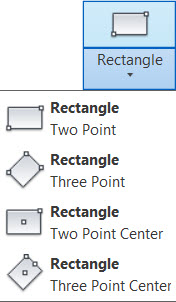
Hace algún tiempo, una de mis primeras entradas fue como Centrar un Rectángulo, y en esa oportunidad lo hacíamos a través de las restricciones de verticalidad y horizontalidad. En esta oportunidad hablaremos de la versión 2013 y de cómo Autodesk por fin «nos escuchó» y creó los comandos para hacer esto de forma automática.
Lo primero que nos fijaremos es que se añadieron dos comandos nuevos para crear rectángulos, y básicamente son copias de los que teníamos en las versiones anteriores, solo que ahora parten del centro del rectángulo.
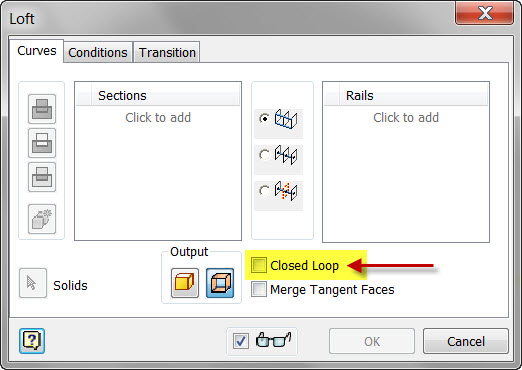
Hola de nuevo a todos, después de un tiempo inactivo les vuelvo a traer algo para el Blog. En esta oportunidad vamos a mirar un poco más allá en las opciones del comando Loft. Este es un comando bastante complejo, y del cual se puede hablar mucho, pero comencemos con una opción en específico, la opción Closed Loop.
La opción Closed Loop es una de esas opciones que solemos pasar por encima, sin darle mucha importancia (y con razón, no es que se utilice mucho), pero que si la conocemos, puede que nos ayude a resolver uno que otro problema.
Lo primero que tenemos que saber es que necesitamos al menos 3 bocetos (sketch) para poder utilizar este comando. Y partiremos con 3 bocetos sencillos como el que mostramos en la imagen siguiente, consiste de círculos de diferentes dimensiones en planos paralelos distintos.
Si utilizamos el comando Loft de la manera más básica y sencilla, lo que se hace es crear un sólido conformado por los tres bocetos creados, partiendo desde el de más abajo, y llegando hasta el de más arriba, como se muestra en la imagen siguiente:
Espero les sea de utilidad, y nos vemos en una próxima oportunidad.
Saludos