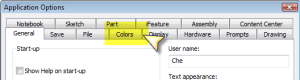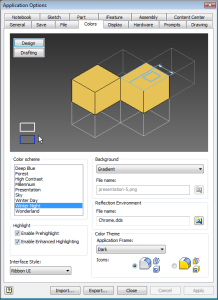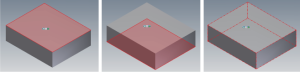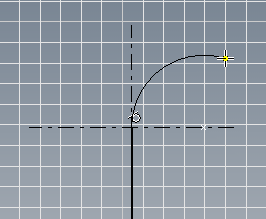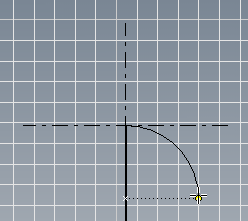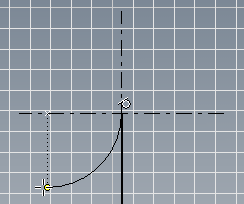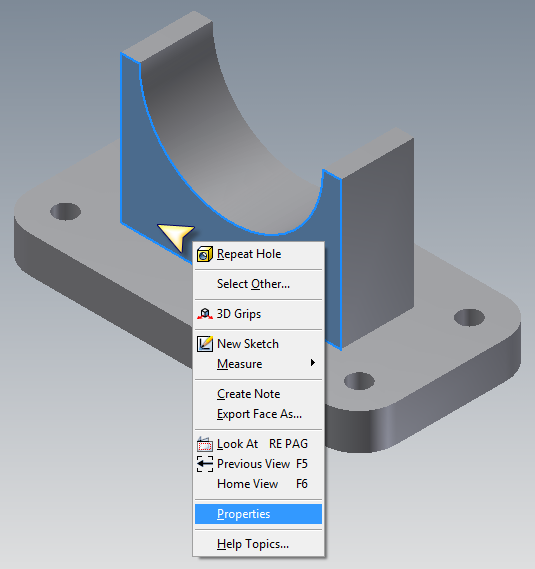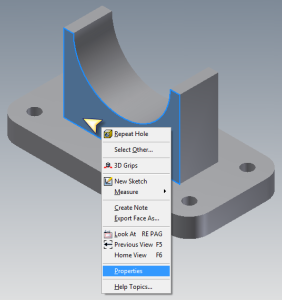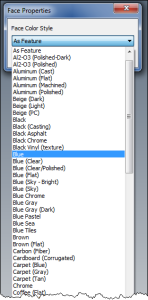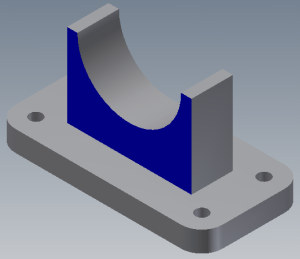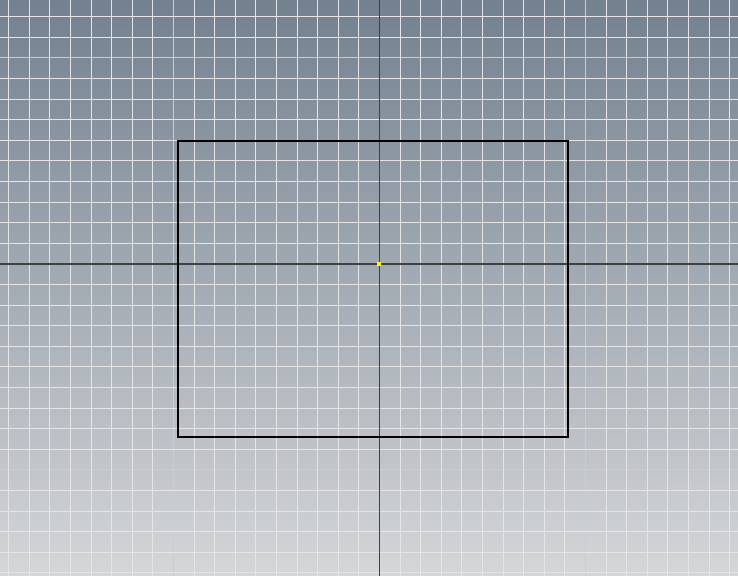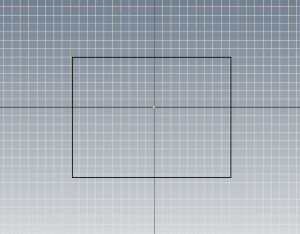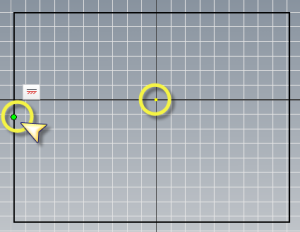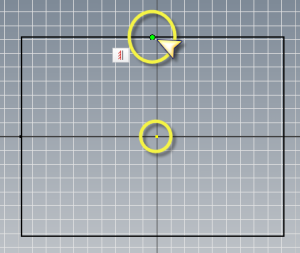por Luis Andueza | 15 Dic, 2010 | Inventor, Tips
Hoy hablaremos de como personalizar la interfaz gráfica de Autodesk Inventor. Donde podemos cambiar colores, estilos de iconos, incluso si queremos volver a la interfaz de las versiones anteriores a IV2011.
1.- Lo primero es llamar al menú de opciones, que se encuentra en el icono principal de Autodesk Inventor.
2.- Luego entramos en la pestaña de colores (colors).
3.- Luego en este menú podemos cambiar la interfaz gráfica.
En la parte de Color Scheme (esquema de colores) podemos probar con los colores que trae predeterminado el programa que son varios.
Luego en la sección Background podemos seleccionar entre tener un fondo con gradiente que es el que trae por defecto IV2011, se puede cambiar a color sólido o incluso podemos colocar nuestro propio fondo de pantalla de alguna imagen que tengamos.
Podemos cambiar que es lo que refleja nuestra pieza cuando tenemos un material reflectivo, lo hacemos en Reflection Enviroment.
Incluso el tema de los iconos y las barras se pueden cambiar en Color Theme.
Finalmente si quieren regresar al estilo de interfaz que se tenía hasta IV2009 (el cásico) lo pueden hacer en Interface Style.
4.- Por último, una vez realizados todos los cambios que queremos, le damos a la tecla de aplicar todos los cambios y cerramos el menú.
Saludos
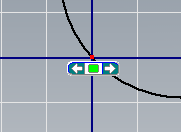
por Luis Andueza | 22 Nov, 2010 | Inventor, Tips
Muchas veces nos encontramos que queremos seleccionar algo pero se encuentra «detrás» de otras entidades, y no sabemos como hacerlo. He aquí la manera para conseguirlo:
1.- Cuando necesitemos seleccionar algo colocamos el cursor sobre el conjunto de entidades donde se encuentra nuestra entidad objetivo, y esperamos un poco. Nos va a aparecer un icono con dos flechas que apuntan hacia los lados. Ese icono es el que nos va a permitir «navegar» o «hacer ciclos» por las entidades que se encuentran en el conjunto donde nos hemos colocado.
2.- Utilizar las flechas para cambiar de entidad seleccionada.
3.- Una vez que conseguimos la entidad que nos interesa, nos colocamos en el centro del icono y presionamos el botón verde y activamos la selección. Eso es todo.
4.- El ciclo de navegación también sirve para para seleccionar entidades en el entorno de modelado sólido o en el de ensamblaje.

por Luis Andueza | 13 Nov, 2010 | Inventor, Tips
Hoy veremos como podemos utilizar el comando de línea (line) para crear arcos. Sí, por extraño que suene se puede hacer.
1.- Lo primero es seleccionar el comando línea (line) y hacer una línea.
2.- Una vez realizada la línea, no colocamos sobre el último punto que creamos, y veremos como el cursor cambia de color amarillo a color gris.
3.- Ahora dejamos presionado el botón izquierdo del ratón y arrastramos, veremos como se forma el arco. Y dependiendo de la dirección que tomemos, tendremos varias opciones para el mismo.
4.- Finalmente pueden repetir tantas veces quieran, incluso al final del arco que ya hemos creado.
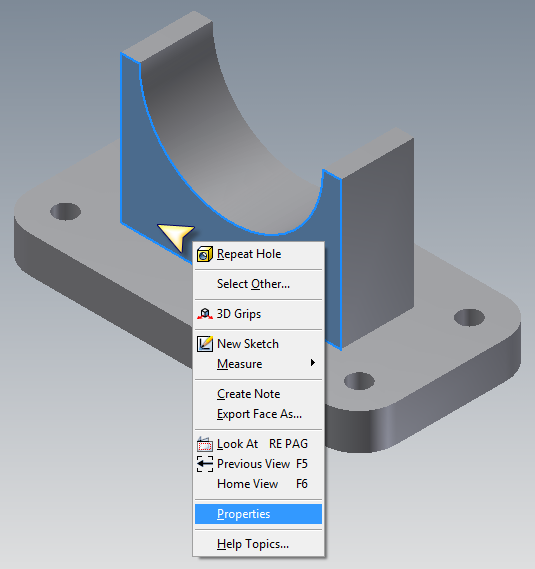
por Luis Andueza | 2 Nov, 2010 | Inventor, Tips
En esta entrada aprenderemos como cambiar el color a una cara de la pieza que tengamos.
1.- Hacer clic con el botón derecho del ratón sobre la cara que queremos cambiar de color, y del menú desplegable seleccionamos propiedades.
2.- Ahora nos aparece un menú de lista, donde podemos seleccionar el color que queramos. Hacemos clic en OK. Y eso es todo, ya hemos cambiado el color a una cara.
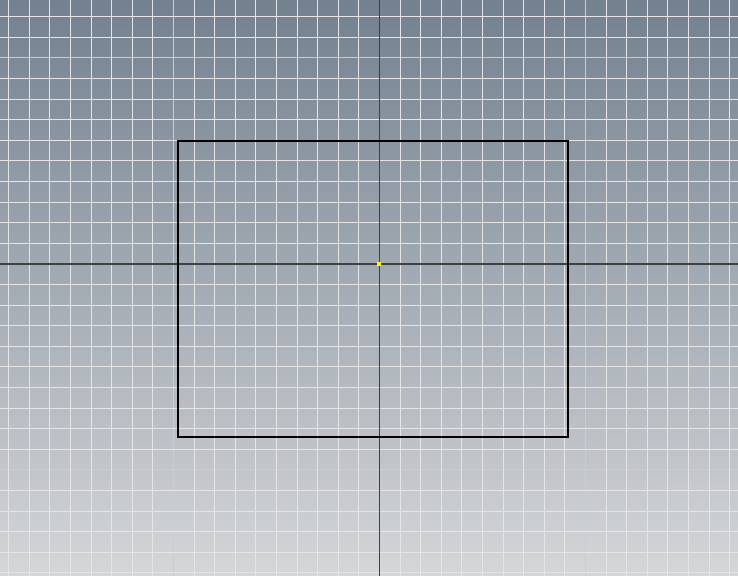
por Luis Andueza | 29 Oct, 2010 | Inventor, Tips
Para comenzar con las entradas en este Blog les traigo un pequeño consejo sobre como centrar un rectángulo con respecto al origen utilizando el programa Autodesk Inventor.
1.- Dibujar el rectángulo lo más centrado que se pueda con respecto al punto del origen.
2.- Con la restricción de horizontalidad se selecciona el punto medio sobre una de las líneas verticales del rectángulo y luego el punto del origen.
3.- Ahora con la restricción de verticalidad se selecciona el punto medio sobre una de las líneas horizontales del rectángulo y luego el origen.
4.- Ya con esto se tiene el rectángulo centrado con respecto al origen, sin importar las dimensiones que se apliquen.