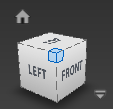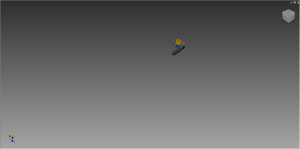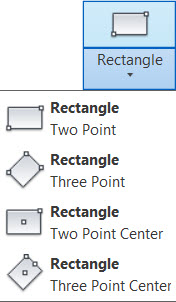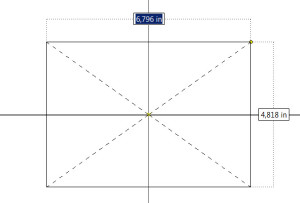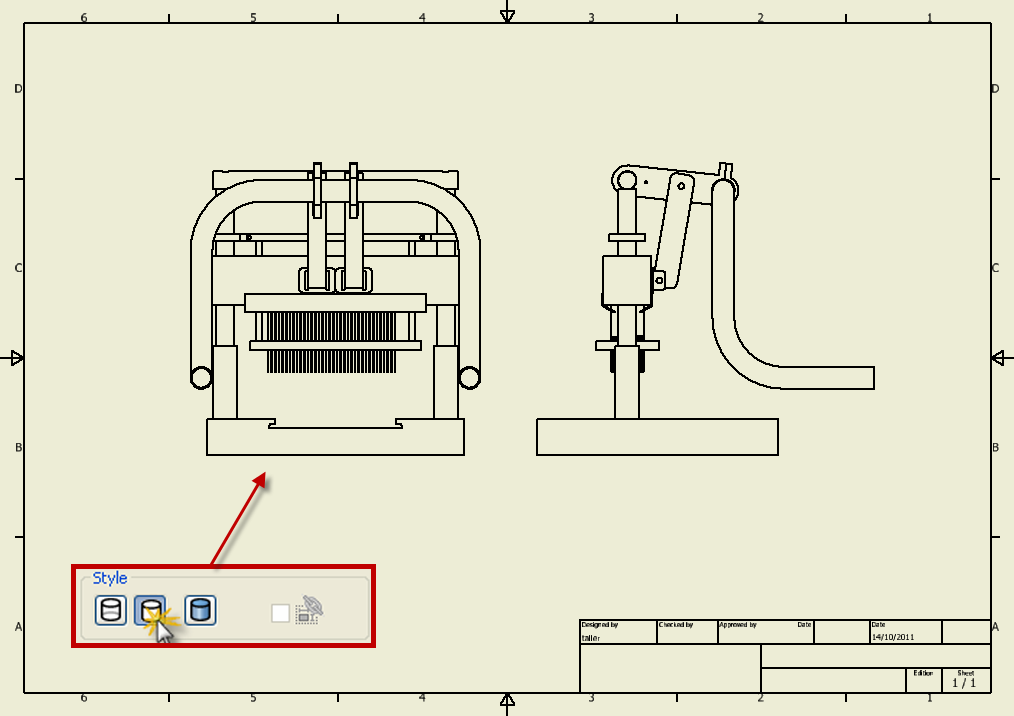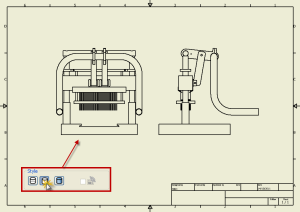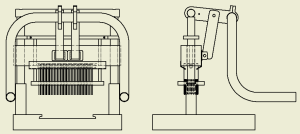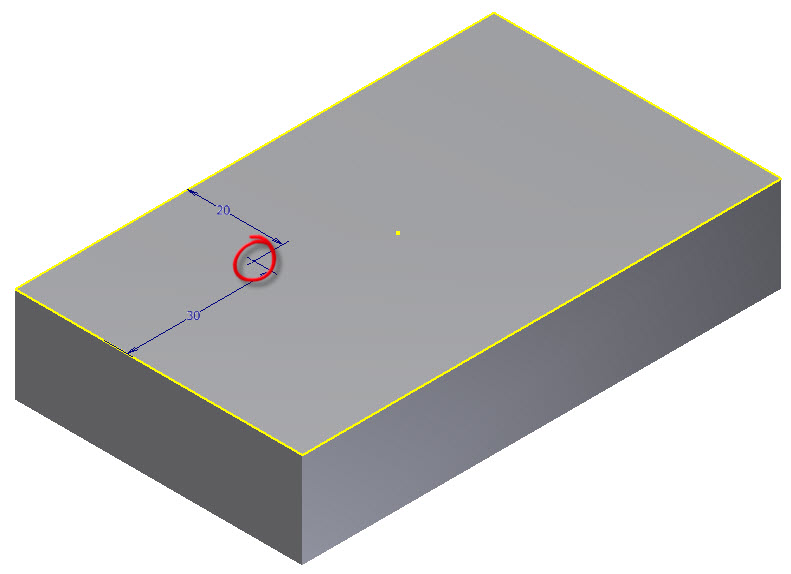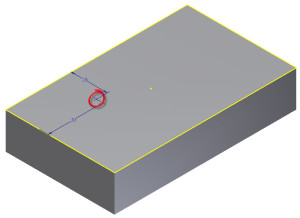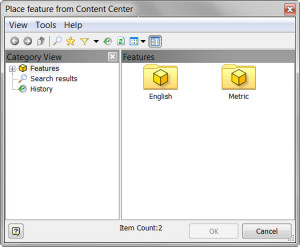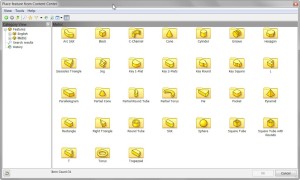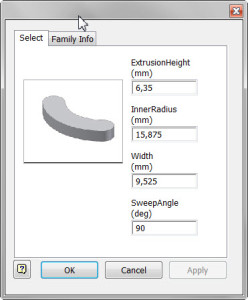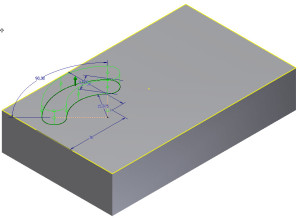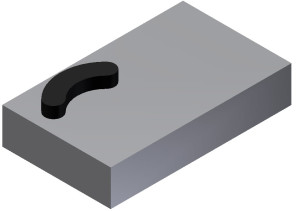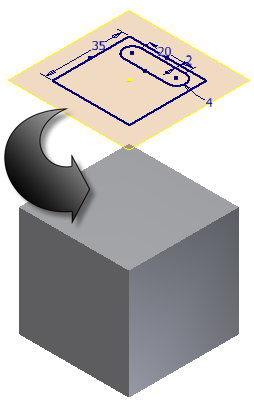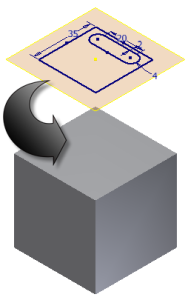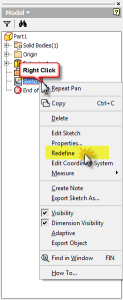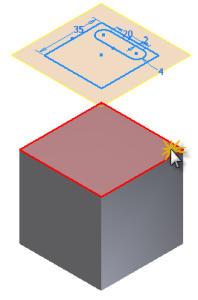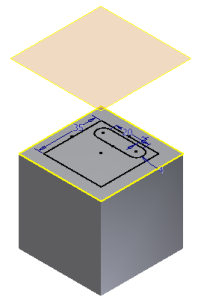por Luis Andueza | 18 Jun, 2012 | Inventor, Tips, Tutoriales
Todos alguna vez hemos utilizado el comando Home, o esa pequeña casa que aparece sobre el View Cube cuando nos colocamos sobre el. Y lo que hace es colocarnos una vista isométrica del ensamblaje que tenemos. Sin embargo, y también en más de una oportunidad, nos sucede que cuando llamamos al comando, el ensamblaje no se coloca en ninguna isometría con nos sirva. Para arreglar eso, veremos como podemos ajustar la vista Home, para que muestre la isometría que nosotros necesitamos.
Vista Home que NO queremos
Lo primero que tenemos que hacer es rotar la vista lo más cercano a la vista isométrica que queremos, para ello podemos utilizar el comando Rotate.
Una vez que tenemos la vista lo más cercano posible a la isometría que queremos, vamos al View Cube y seleccionamos la esquina superior más cercana a nosotros, para que nos de la isometría totalmente.
Una vez que tenemos la vista isométrica que queremos, hacemos click con el botón derecho del mouse sobre la «casita». Del menú que se despliega seleccionar «Set Current View as Home», y nos aparecen dos opciones: «Fixed Distance» y «Fit to View»
La primera opción, «Fixed View», toma el nivel de Zoom que tenemos actualmente y lo guarda, de forma que siempre que seleccionemos la vista Home, nos lleva a la vista que guardamos. Por ejemplo si el modelo estaba con un Zoom muy alejado y se veía pequeño cuando fijamos la vista Home, siempre regresará a esa vista.
SI seleccionamos la opción «Fit to View», siempre tratará de mostrar el modelo lo más que pueda cada vez que seleccionemos la vista Home.
Adicional: La vista Home no necesariamente tiene que ser una isometría. También puede seleccionar cualquier vista que ustedes quieran, el modelo en cualquier posición, para que sea su vista Home.
Saludos y hasta una próxima oportunidad.
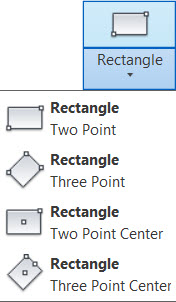
por Luis Andueza | 31 May, 2012 | Inventor, Tips, Tutoriales
Hace algún tiempo, una de mis primeras entradas fue como Centrar un Rectángulo, y en esa oportunidad lo hacíamos a través de las restricciones de verticalidad y horizontalidad. En esta oportunidad hablaremos de la versión 2013 y de cómo Autodesk por fin «nos escuchó» y creó los comandos para hacer esto de forma automática.
Lo primero que nos fijaremos es que se añadieron dos comandos nuevos para crear rectángulos, y básicamente son copias de los que teníamos en las versiones anteriores, solo que ahora parten del centro del rectángulo.
Y es que ahora cuando se nos pide el primer punto para crear el rectángulo, lo que tenemos que seleccionar es el punto donde queremos el centro del rectángulo. En teoría lo que hace es crear dos líneas de referencia y utilizar la intersección como punto de referencia para el centro.
Saludos, y hasta una próxima oportunidad.
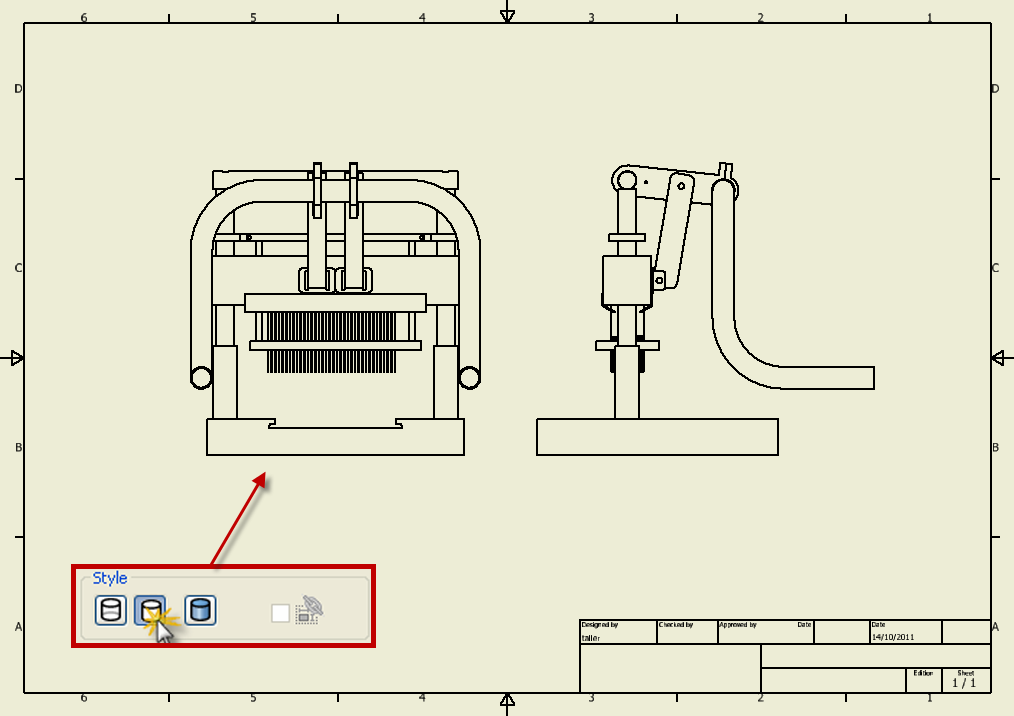
por Luis Andueza | 14 Oct, 2011 | Inventor, Tips, Tutoriales
La finalidad de un plano es mostrar la información necesaria dependiendo de su uso, y que esta presentación se haga de la mejor manera posible. En todo momento un plano debe estar bien diagramado, y ser lo más limpio y ordenado posible. Toda información que no sea relevante debería desaparecer, así como toda información que dificulte la lectura de un plano. Muchas veces la lectura de un plano se ve afectada por el exceso de líneas ocultas mostradas en una vista; una primera opción es crear una vista que no muestre las líneas ocultas y la segunda opción que es la que trataremos en esta entrada es mostrar de manera selectiva solamente las líneas ocultas de la piezas que nos interesa.
Lo primero que tenemos que hacer es crear un archivo de planimetría y colocar una vista base con la opción de no mostrar las líneas ocultas.
Una vez creada la vista, vamos al Browser, seleccionamos las piezas o sub-ensamblajes que mostrarán las líneas ocultas, hacemos clic con el botón derecho del mouse, y del menú desplegable seleccionamos la opción que dice «Hidden Lines». Con lo que finalmente obtendremos la vista con las líneas ocultas que nosotros queremos.
Saludos a todos y hasta una próxima oportunidad.
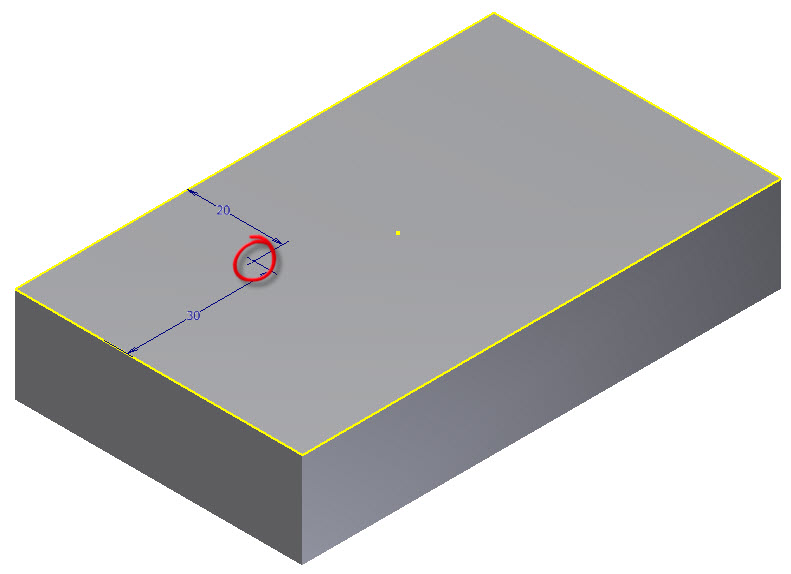
por Luis Andueza | 1 Ago, 2011 | Inventor, Tips
Una de las principales ideas de trabajar con programas CAD es la de acelerar el proceso de diseño, es decir, hacer las cosas más rápido. Una forma de trabajo que nos permite acelerar este proceso es el de reutilizar algo que ya tengamos hecho, o de alguna manera automatizar algunas rutinas. En este caso nos vamos a enfocar en reutilizar algunas entidades que ya trae el programa en el entorno de modelado de partes.
Lo principal para reutilizar estas entidades que vienen de manera predeterminada es tener un boceto con un punto de trabajo, que es el punto de inserción de la entidad.
Luego que tenemos el boceto con el punto, buscamos el comando Feature, en la cinta de herramientas Manage, en el bloque de Insert.
Con lo que aparece una ventana nueva, donde podemos seleccionar en que unidades queremos nuestras entidades. En este caso vamos a seleccionar sistema métrico, y se abrirá una carpeta mostrando todas las entidades predeterminadas que trae Autodesk Inventor por defecto.
Dentro de cada carpeta de entidad predeterminada por lo general vienen dos opciones, para crear el volumen positivo de la entidad o para quitar volumen. Bien, una vez que seleccionamos la entidad predeterminada que queremos, nos aparece un cuadro de diálogo mostrándonos las dimensiones por defecto, y las podemos cambiar aquí, o podemos hacer clic en OK, y cambiar las dimensiones directamente en la previsualización.
Una vez que tenemos definida nuestra entidad, hacemos clic con el botón derecho del mouse y del menú desplegable seleccionamos DONE. Eso es todo.
Se preguntarán si podemos crear nuestras propias entidades predeterminadas, y la respuesta es que si podemos, pero eso será tema para otra publicación.
Saludos y hasta una próxima oportunidad.
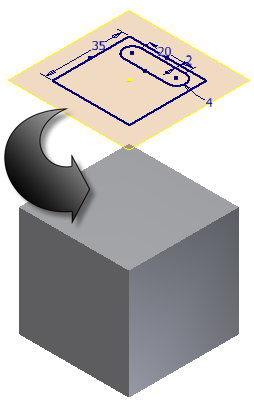
por Luis Andueza | 27 Mar, 2011 | Inventor, Tips
En oportunidades creamos bocetos en una cara (o plano de trabajo) y que luego queremos mover a otra cara o plano de trabajo; bien sea porque hicimos el boceto en la cara equivocada o bien porque estamos haciendo cambios en el diseño. Para no tener que hacer de nuevo el boceto o hacer un «copiar y pegar», lo que podemos hacer es redefinir el plano/cara donde se encuentra el boceto. Veremos como se hace:
Tenemos un ejemplo de lo que queremos, pasar el boceto que tenemos en el plano de trabajo hasta la cara del cubo.
1.- Lo primero que tenemos que hacer es ir al navegador y buscar el boceto que queremos redefinir.
2.- Botón derecho sobre la entidad boceto y del menú desplegable buscamos redefinir (Redefine).
3.- Una vez activado el comando redefinir lo que tenemos que hacer es seleccionar la cara donde queremos el boceto, en este caso la cara superior del cubo
4.- Eso es todo lo que necesitamos hacer. Ya tenemos el boceto sobre un nuevo plano/cara.
Saludos y hasta una próxima oportunidad.