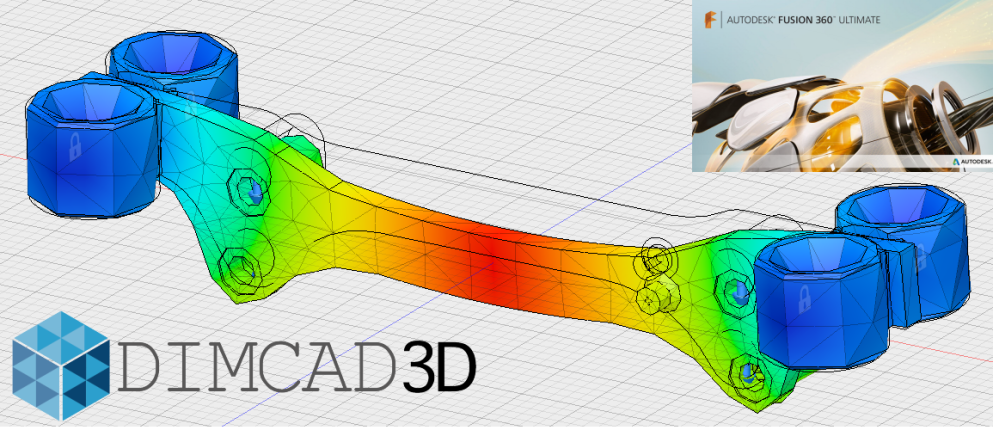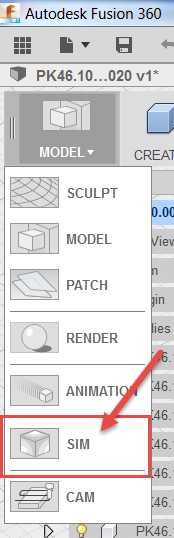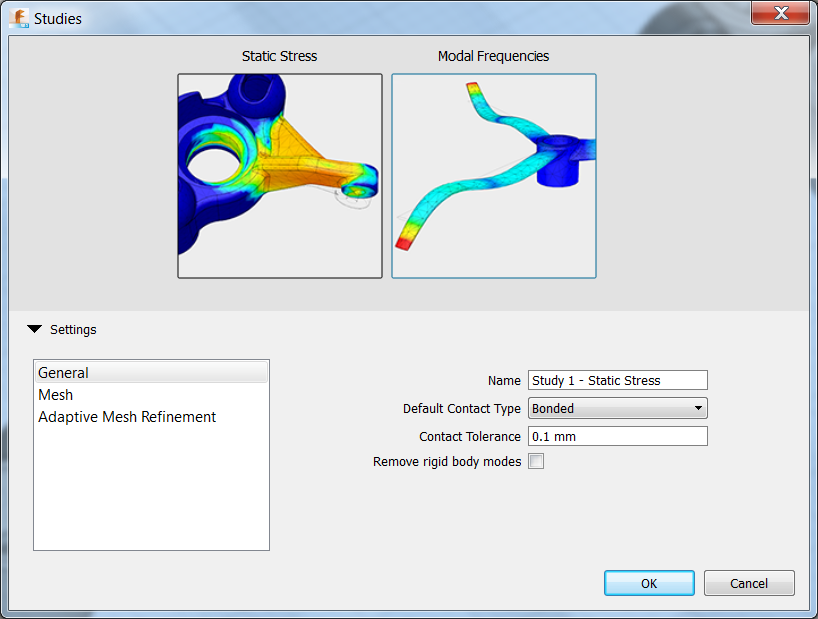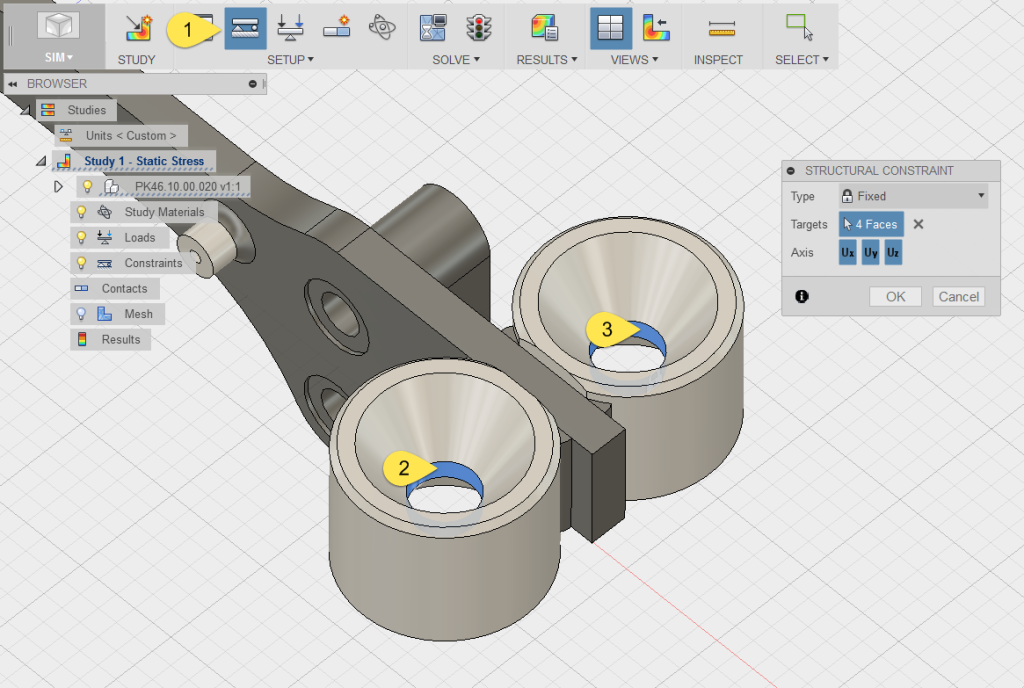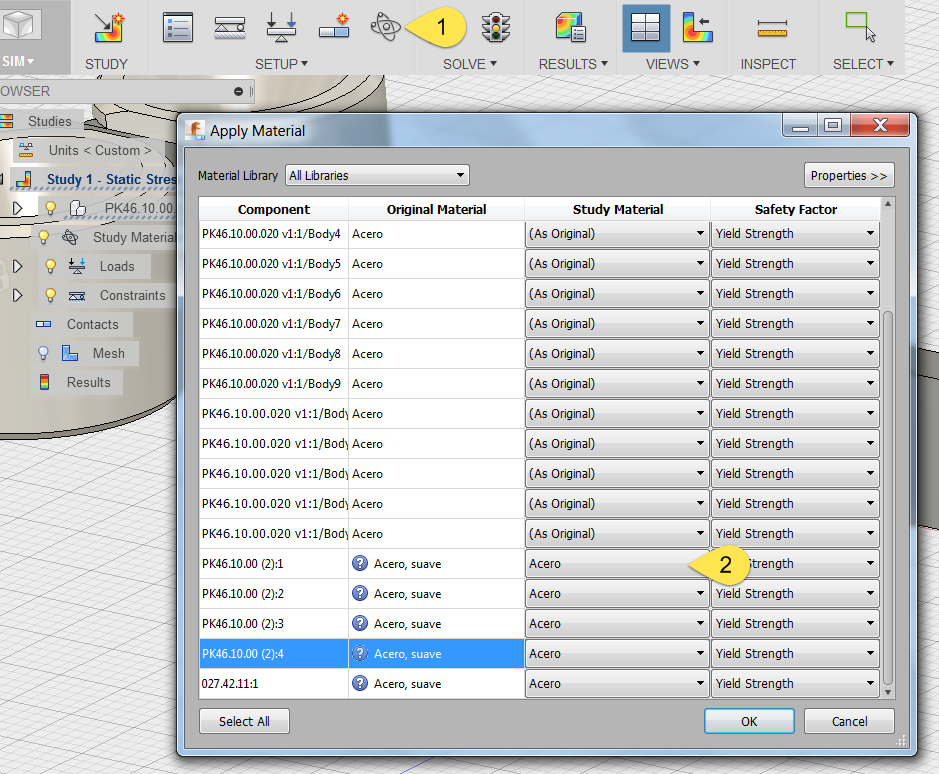Hola de nuevo a todos, en esta oportunidad estaremos hablando de Autodesk Fusion 360, como habrán visto se ha vuelto un tema recurrente en el blog, desde una revisión de 3 partes que hemos realizado (parte I, Parte II y Parte III), también pasando por algunos atajos de telcado y finalmente como colocar un canvas para calcar algún diseño o imagen que tengamos. Así que siguiendo, esta vez hablaremos de la última actualización que nos trae Autodesk Fusion 360, se trata de nada menos que un módulo para el análisis esfuerzos por medio del método de elementos finitos, y si bien es en el rango lineal, es más que suficiente para la mayoría de los casos que queremos trabajar.
Lo que haremos será una preparación y análisis rápido de algún elemento para ir mostrando paso a paso como se hace. Lo primero que mencionamos es que se tiene un módulo aparte para la simulación. Y con su módulo propio también viene una barra de herramientas propias.
Una vez que ingresamos al módulo de simulación lo primero que hay que hacer es crear un nuevo estudio, para eso utilizamos el icono que dice «Study» con lo que nos aparece un cuadro de diálogo pidiendo que tipo de estudio queremos realizar, análisis estático de esfuerzos o análisis modal, junto con la configuración de algunos parámetros iniciales.
Luego comenzamos con los parámetros y las condiciones de la simulación, y partimos fijando los cuatro agujeros como los que se muestran en la imagen.
Una vez definidos los puntos de fijación aplicamos las cargas, para ello seleccionamos «Loads» y seleccionamos las caras sobre las que queremos aplicar las cargas, dirección y magnitud, en este caso 10000 N para cada par de agujeros.
Luego de definidas las cargas definimos los materiales de cada una de las piezas. En este caso utilizaremos Acero.
El último paso antes de correr la simulación es generar la malla, que es el punto central del método de elementos finitos, reducir todo a muchos problemas mucho más sencillos. Y para ello seleccionamos «Generate Mesh». En este caso utilizaremos los parámetros que se tienen por defecto, en otra oportunidad estudiaremos más a fondo este tema y veremos como refinar más la malla.
Finalmente tenemos «Luz verde» para realizar la simulación, con lo que obtenemos los resultados en un tiempo asombrosamente rápido (recuerden que estos cálculos se realizan con «el poder de la nube» que tiene Autodesk). Y podemos revisar distintos tipos de resultados, esfuerzos, deformaciones y factores de seguridad entre otros.
Bueno, eso es todo por ahora, después profundizaremos en algunos puntos específicos de los que hemos hablado el día de hoy. Mientras tanto los invito a registrarse en el Newsletter de DIMCAD3D.
Saludos y hasta la próxima oportunidad.