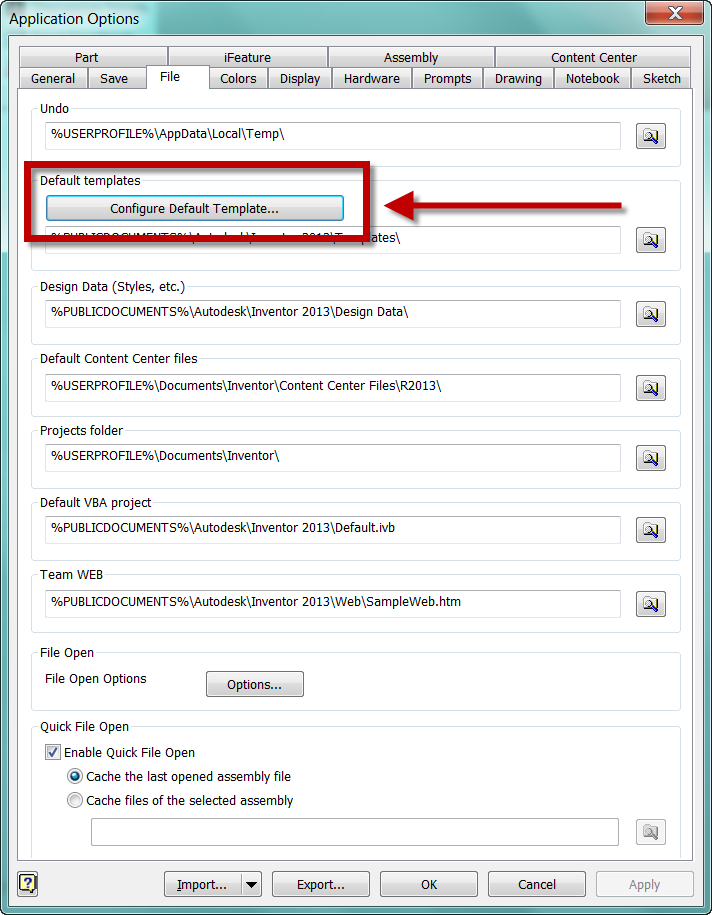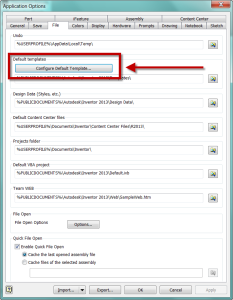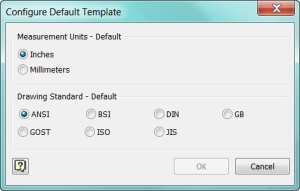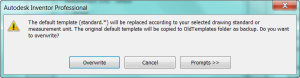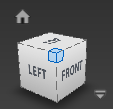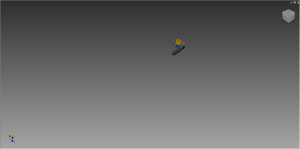por Luis Andueza | 26 Jun, 2012 | AutoCAD, Tips
Pocas veces hablamos de AutoCAD, pero aquí les dejo un pequeño truco/atajo.
Para copiar con un punto base es presionar las teclas: Ctrl+Shift+C
Para pegar lo que tenemos en memoria como un bloque presionamos: Ctrl+Shift+V
Saludos,
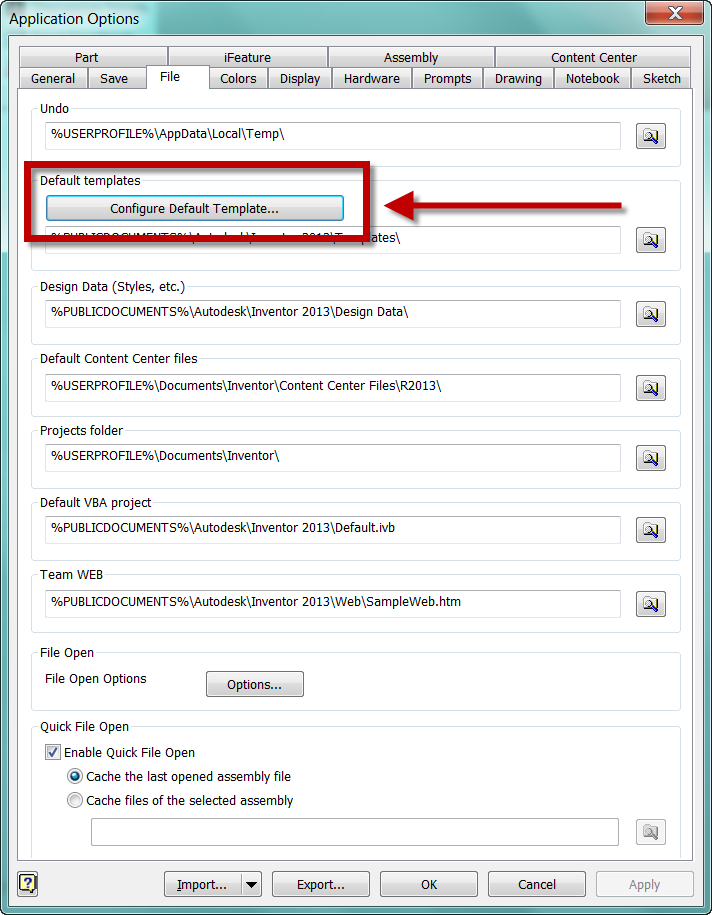
por Luis Andueza | 22 Jun, 2012 | Inventor, Tips
Con cada versión nueva de cualquier software siempre vienen cambios que pueden afectar nuestra forma de trabajo, para bien o para mal, cambios que si no sabemos como identificarlos a tiempo nos pueden dar dolor de cabeza por un buen rato.
Creo que este es el caso de las unidades predeterminadas de medida de Autodesk Inventor 2013, que creo que es uno de esos cambios para mejorar pero que nos pueden costar un buen rato de trabajo si no sabemos donde está. Y es que en las versiones anteriores se definía la unidad de medida y el estándar con qué trabajar cuando estábamos instalando el programa. Pero ahora que vamos a instalar la nueva versión vemos que no nos pide nada, y una vez instalado no sabemos con qué quedamos (que en este caso, por defecto son en pulgadas y estándar ANSI). Pues bien, lo bueno es que ahora podemos escoger en cualquier momento que unidades queremos de forma predeterminada para cuando comenzamos un archivo.
Lo primero que tenemos que hacer es una vez abierto el programa vamos a las opciones del programa (Vamos a la I amarilla, arriba y a la izquierda de la ventana del programa, luego abajo en el botón opciones). En el cuadro de diálogo que nos aparece seleccionamos la pestaña File, y dentro de esta seleccionamos el botón «Configure Default Template …»
Cuando seleccionamos esa opción nos aparece un cuadro de diálogo donde podemos seleccionar las unidades que queremos por defecto, y el estándar de dibujo.
Al realizar los cambios y presionar OK nos aparece un cuadro de diálogo preguntado que si queremos reemplazar el estándar anterior por uno nuevo con los cambios hechos. Le decimos que si queremos sobrescribir y listo. Ya cambiamos las unidades predeterminadas de trabajo.
Saludos y hasta una próxima oportunidad.

por Luis Andueza | 18 Jun, 2012 | Inventor, Tips, Tutoriales
Todos alguna vez hemos utilizado el comando Home, o esa pequeña casa que aparece sobre el View Cube cuando nos colocamos sobre el. Y lo que hace es colocarnos una vista isométrica del ensamblaje que tenemos. Sin embargo, y también en más de una oportunidad, nos sucede que cuando llamamos al comando, el ensamblaje no se coloca en ninguna isometría con nos sirva. Para arreglar eso, veremos como podemos ajustar la vista Home, para que muestre la isometría que nosotros necesitamos.
Vista Home que NO queremos
Lo primero que tenemos que hacer es rotar la vista lo más cercano a la vista isométrica que queremos, para ello podemos utilizar el comando Rotate.
Una vez que tenemos la vista lo más cercano posible a la isometría que queremos, vamos al View Cube y seleccionamos la esquina superior más cercana a nosotros, para que nos de la isometría totalmente.
Una vez que tenemos la vista isométrica que queremos, hacemos click con el botón derecho del mouse sobre la «casita». Del menú que se despliega seleccionar «Set Current View as Home», y nos aparecen dos opciones: «Fixed Distance» y «Fit to View»
La primera opción, «Fixed View», toma el nivel de Zoom que tenemos actualmente y lo guarda, de forma que siempre que seleccionemos la vista Home, nos lleva a la vista que guardamos. Por ejemplo si el modelo estaba con un Zoom muy alejado y se veía pequeño cuando fijamos la vista Home, siempre regresará a esa vista.
SI seleccionamos la opción «Fit to View», siempre tratará de mostrar el modelo lo más que pueda cada vez que seleccionemos la vista Home.
Adicional: La vista Home no necesariamente tiene que ser una isometría. También puede seleccionar cualquier vista que ustedes quieran, el modelo en cualquier posición, para que sea su vista Home.
Saludos y hasta una próxima oportunidad.